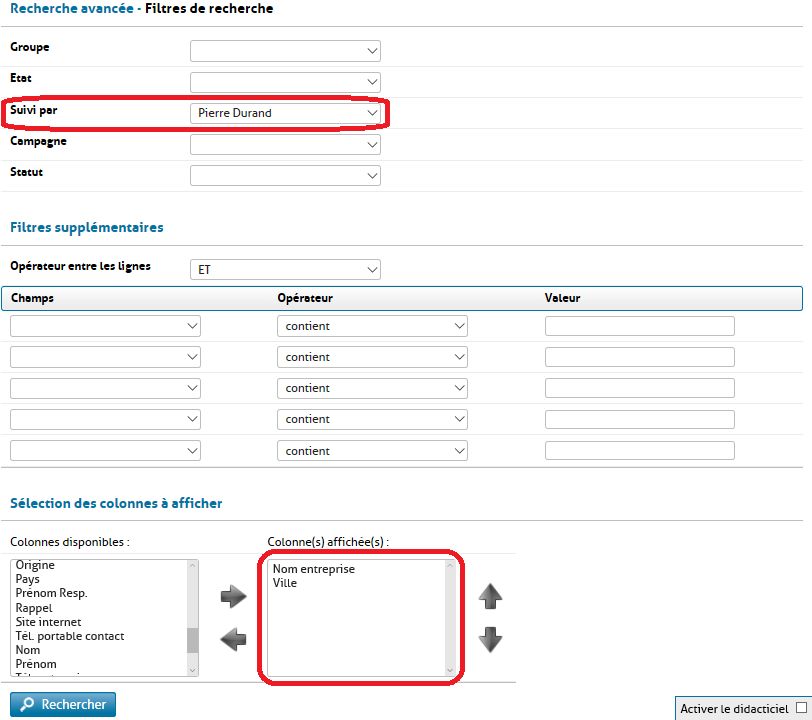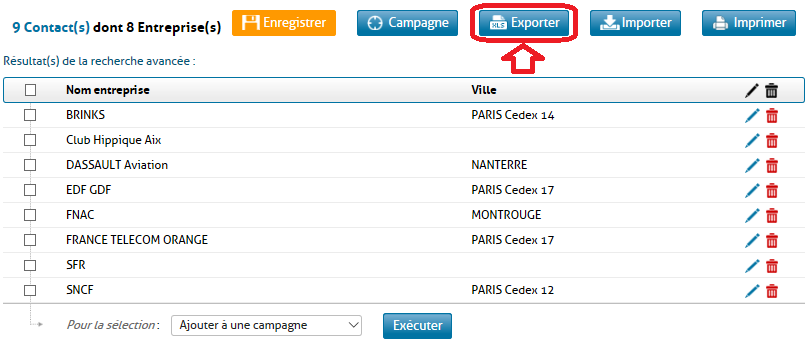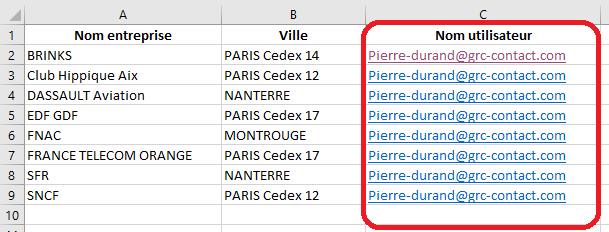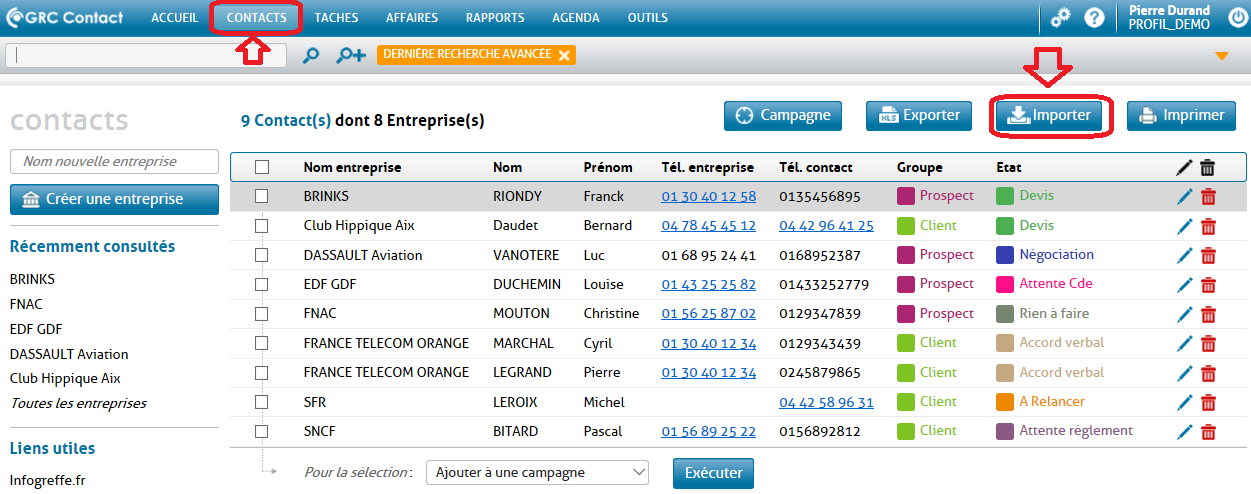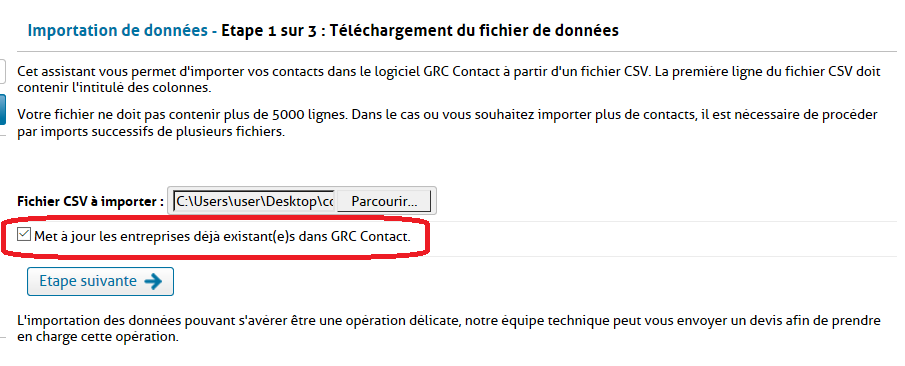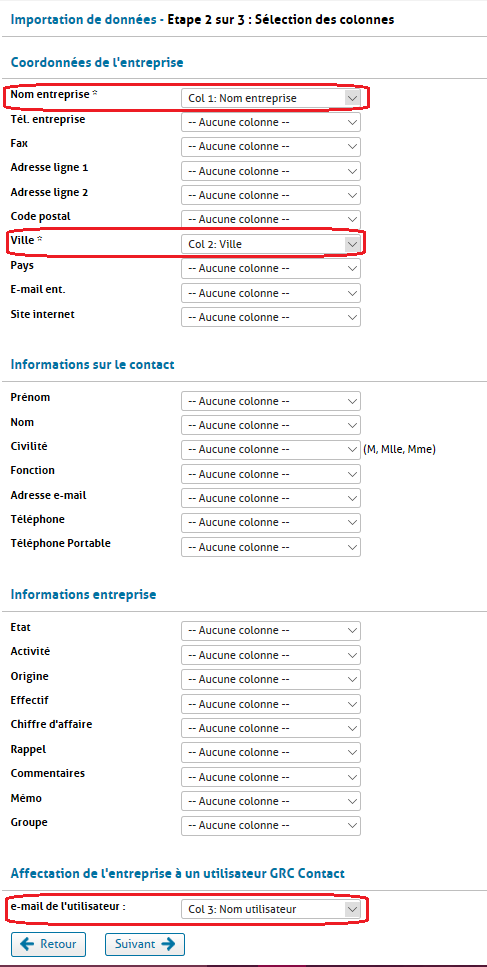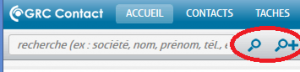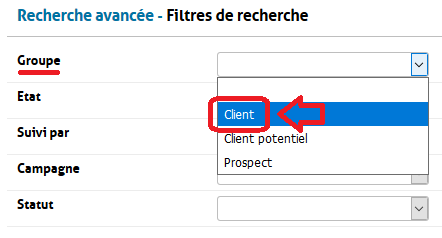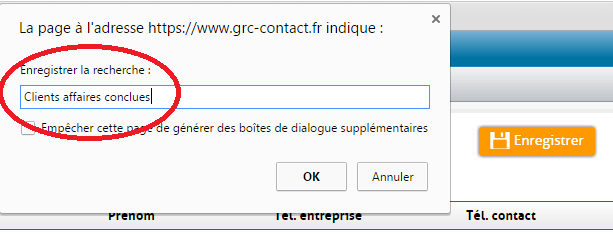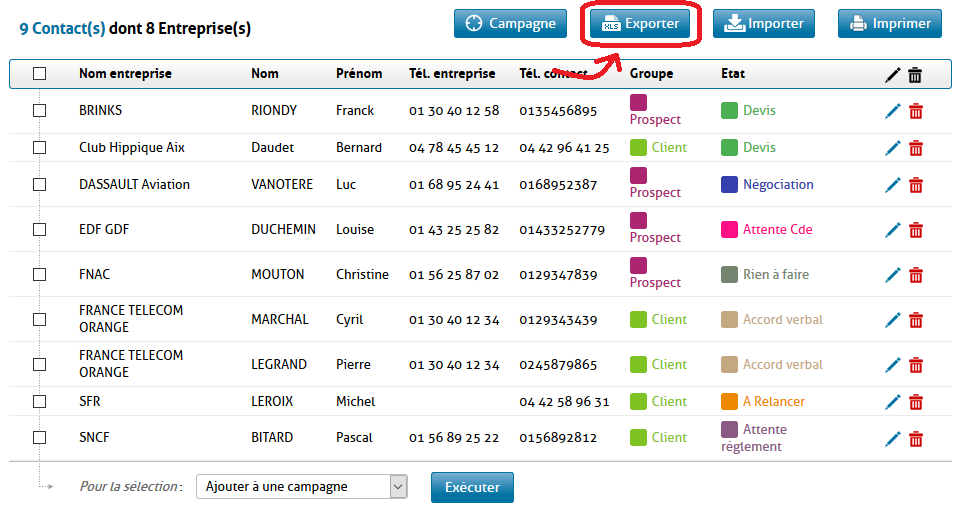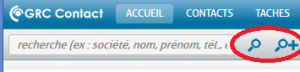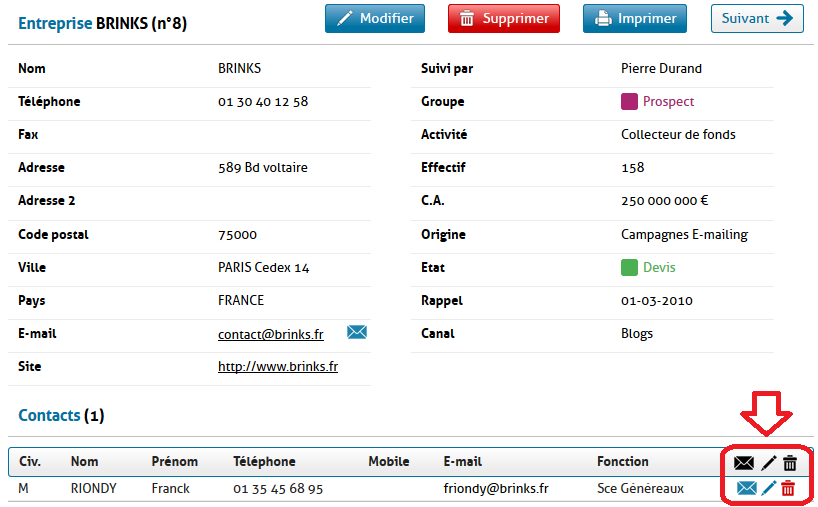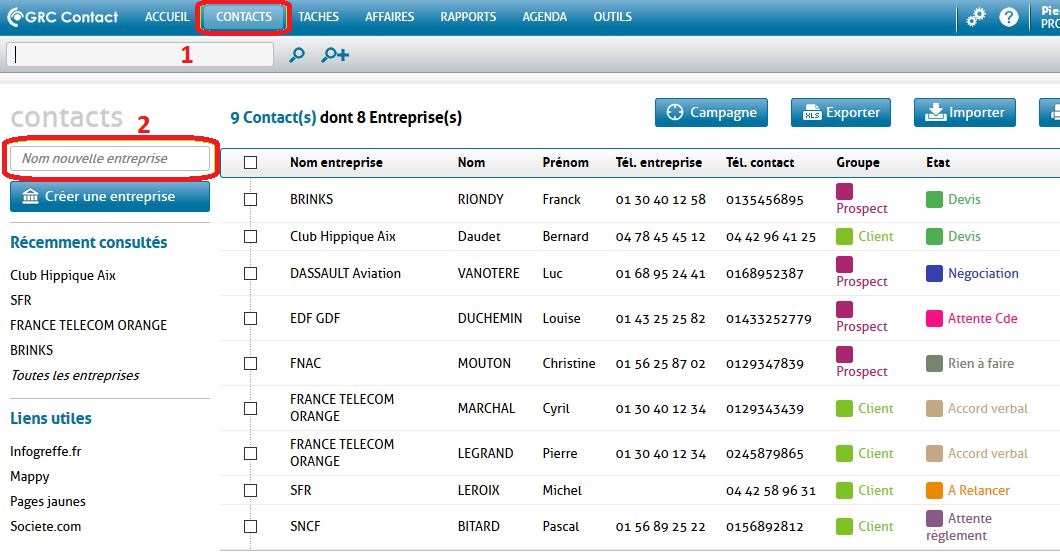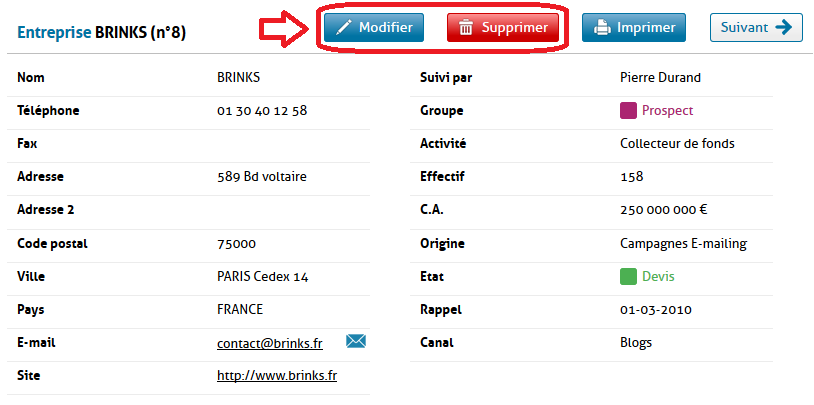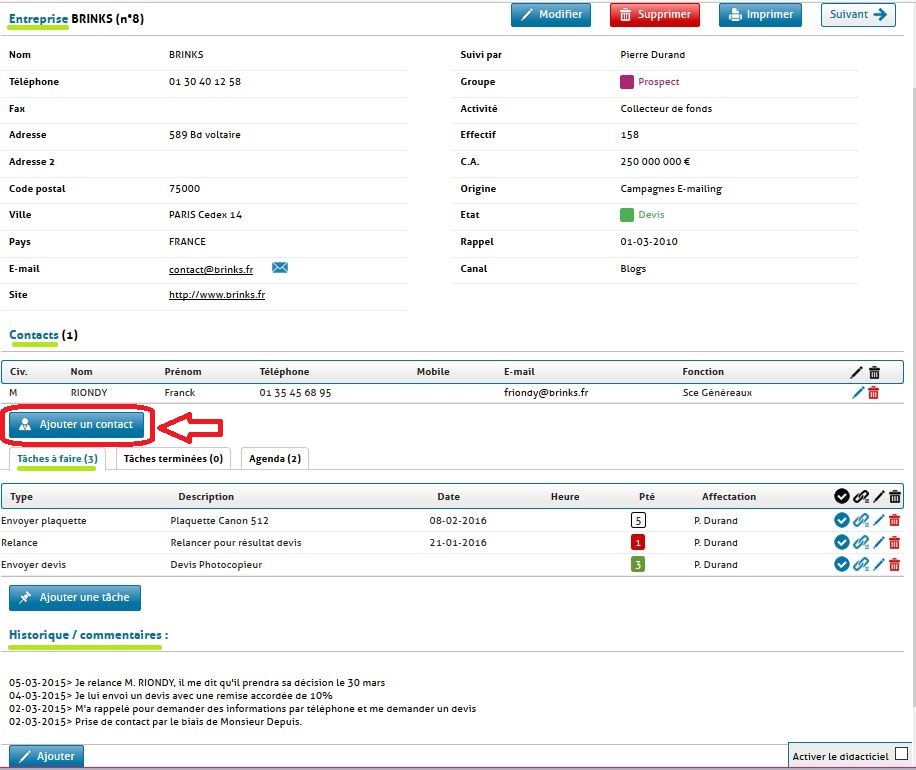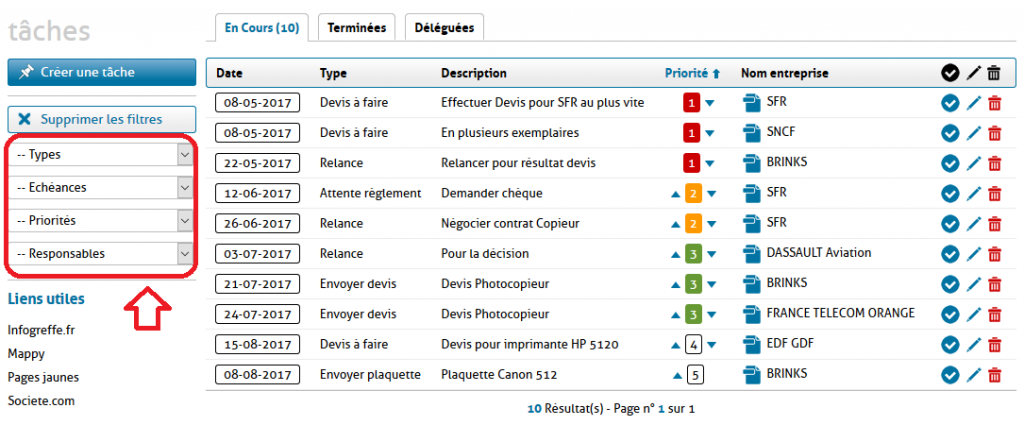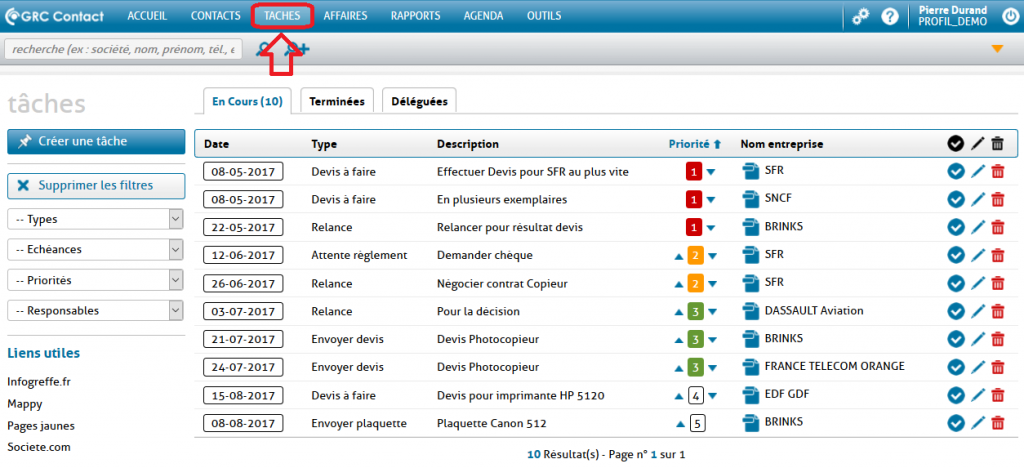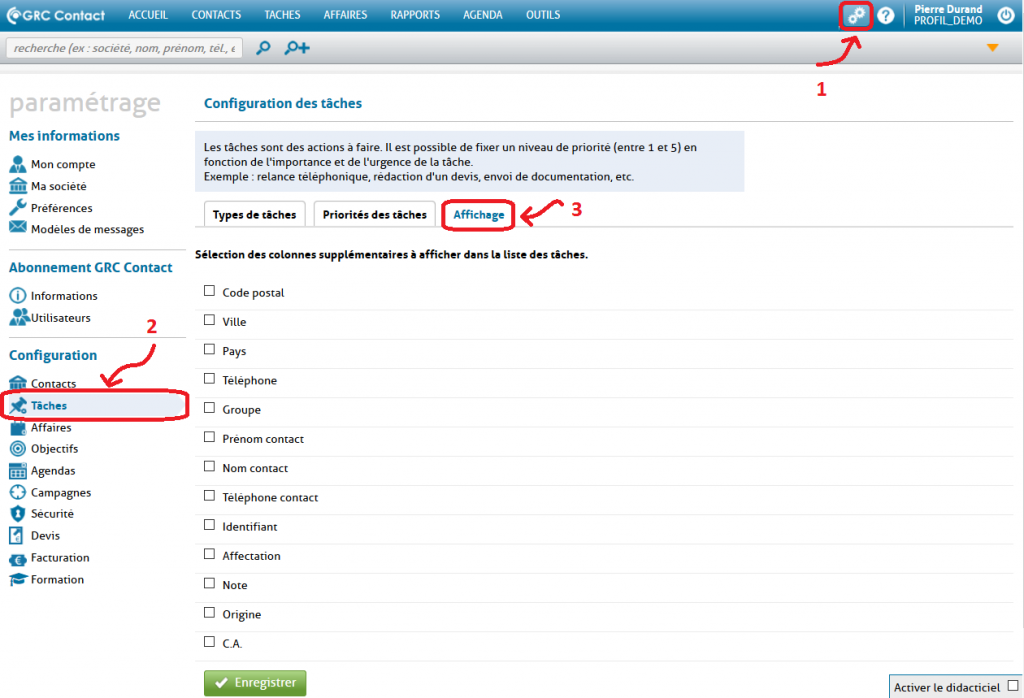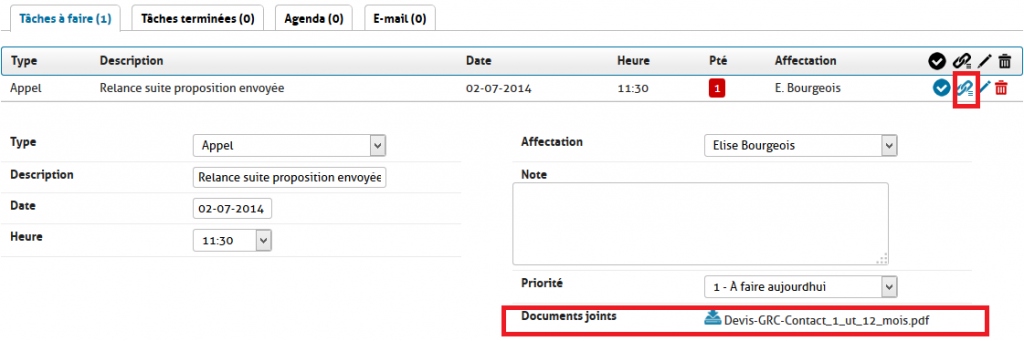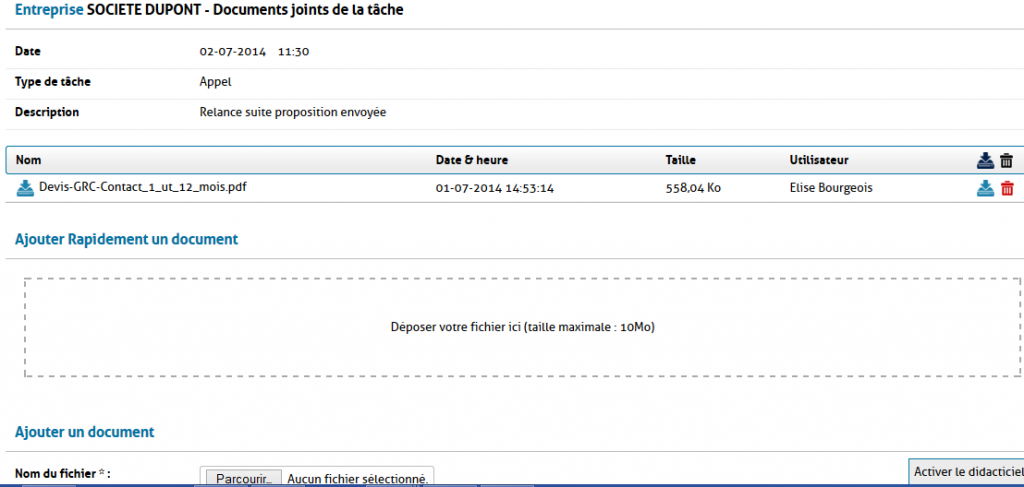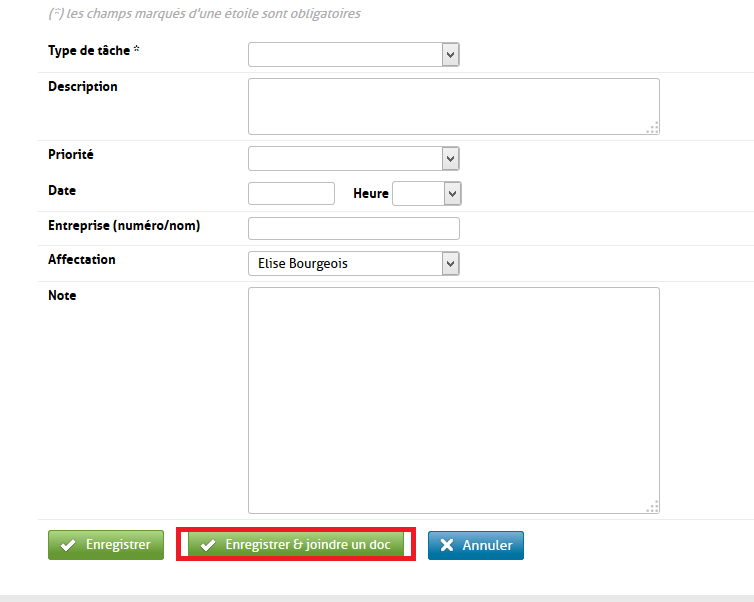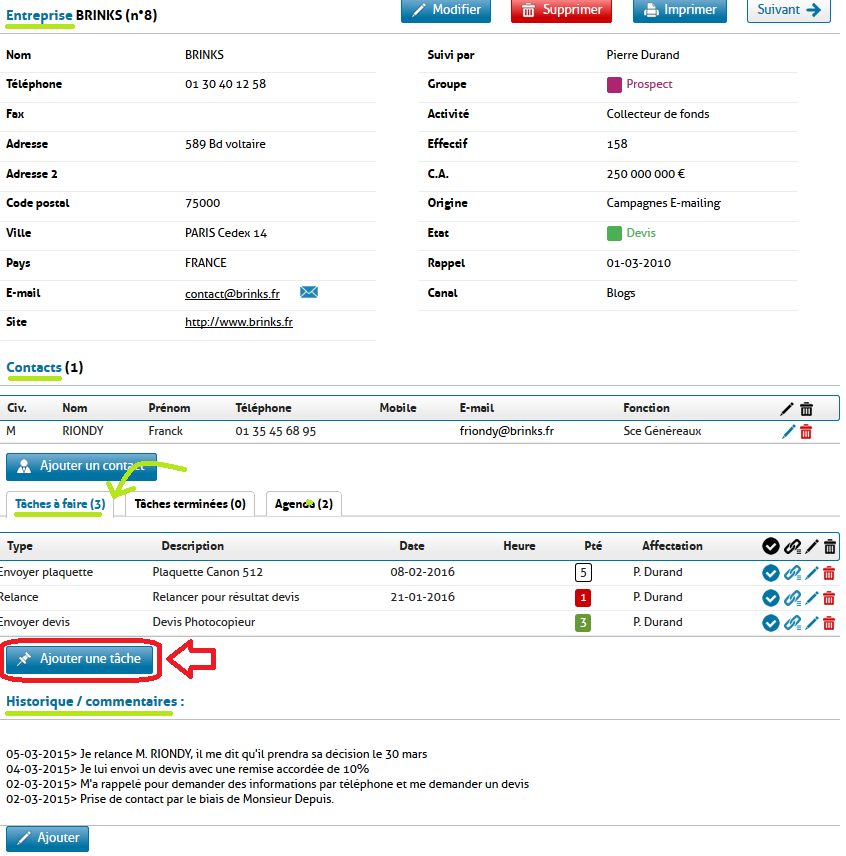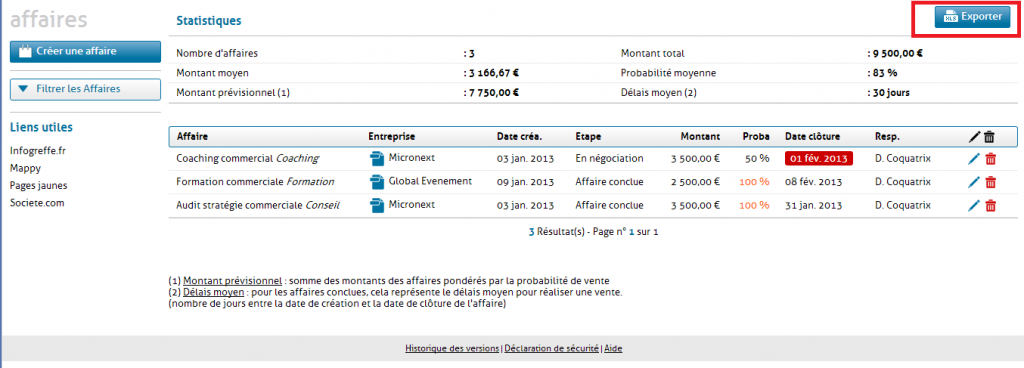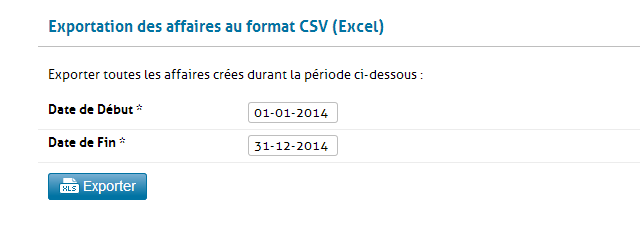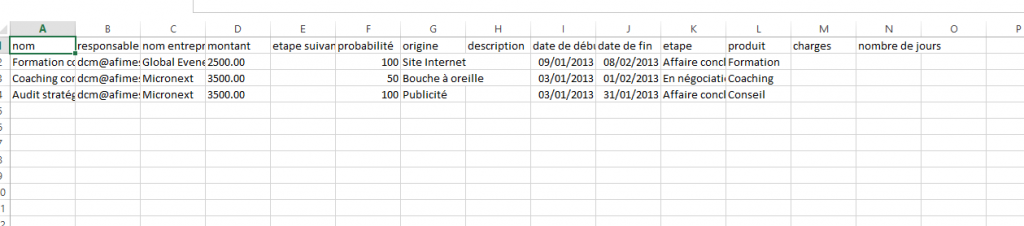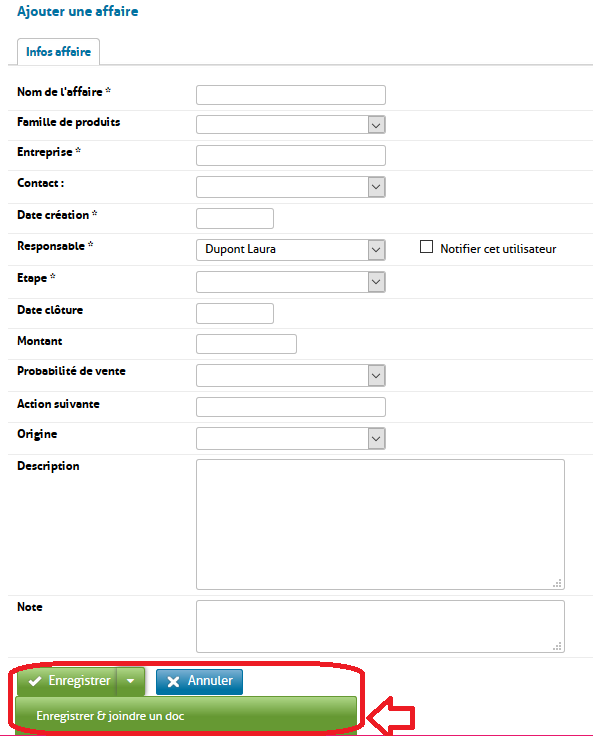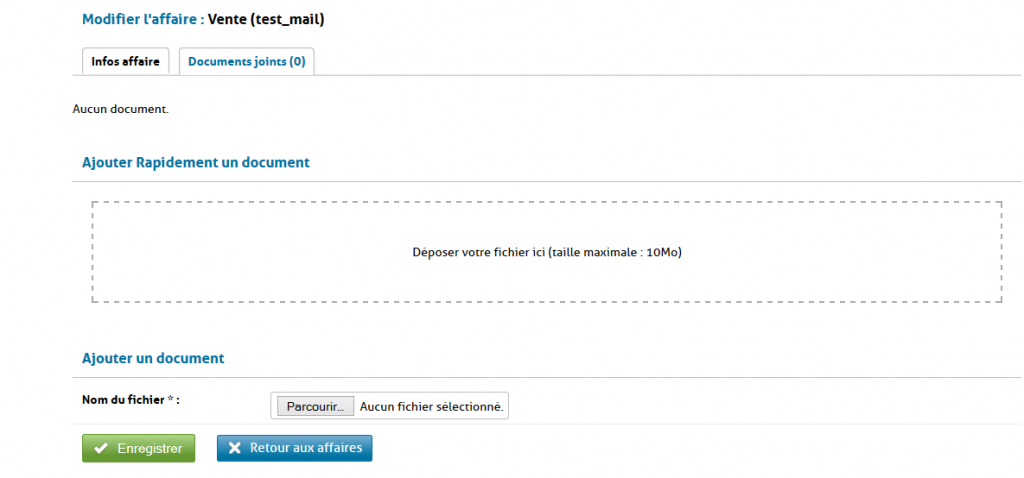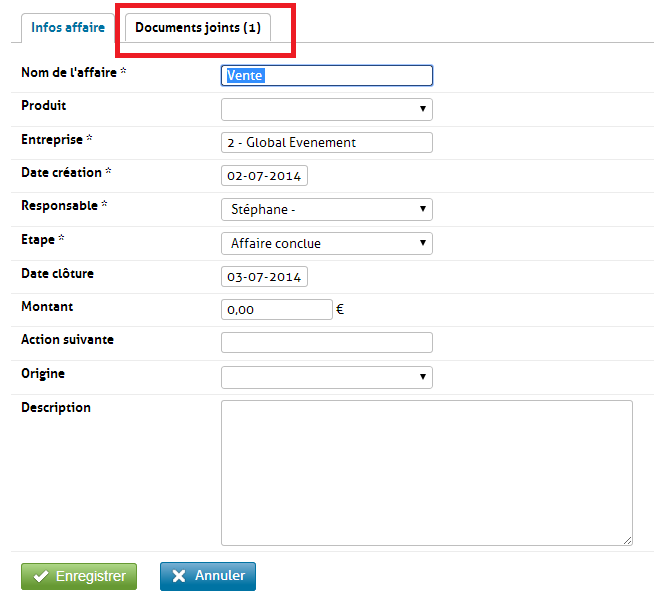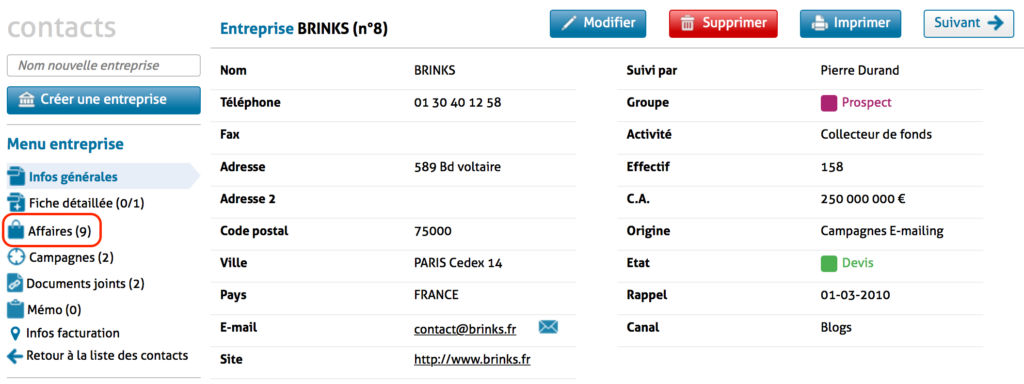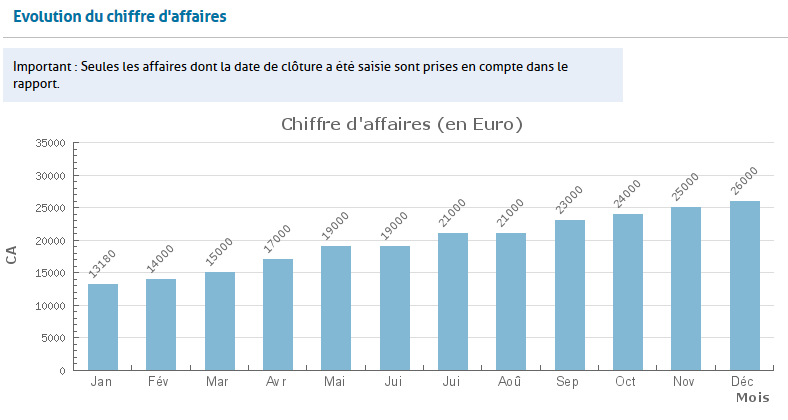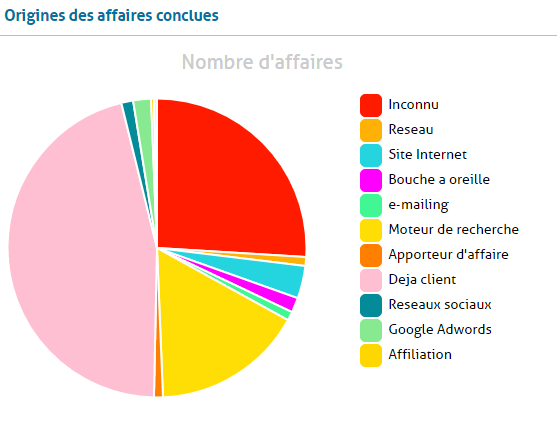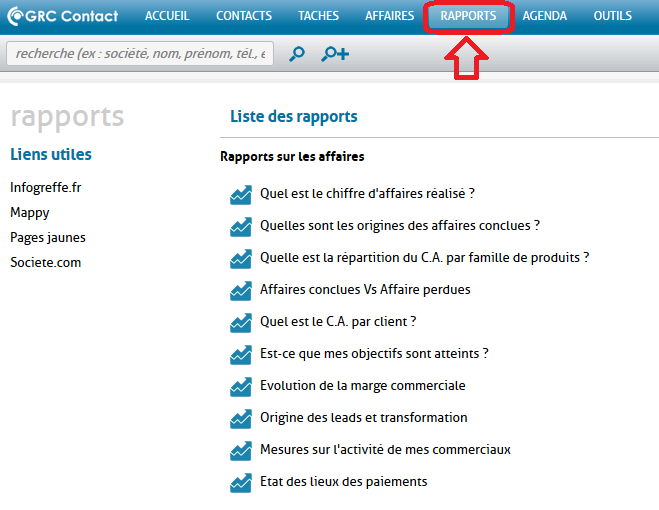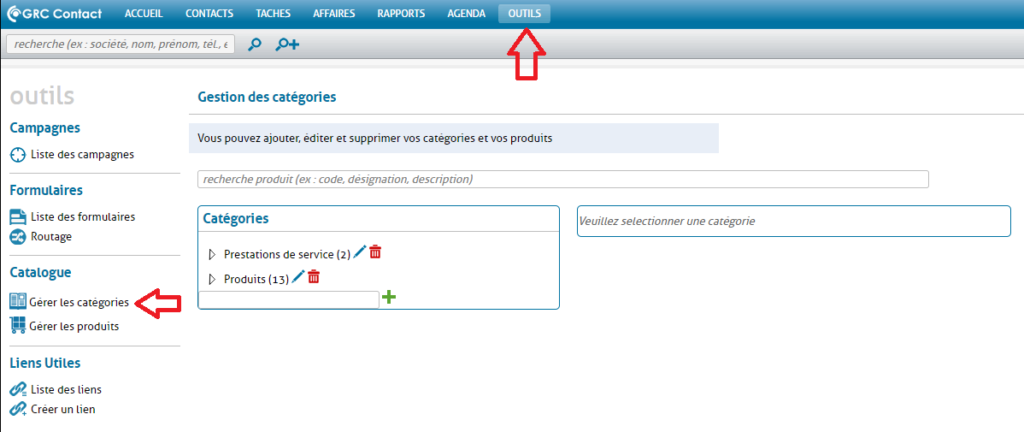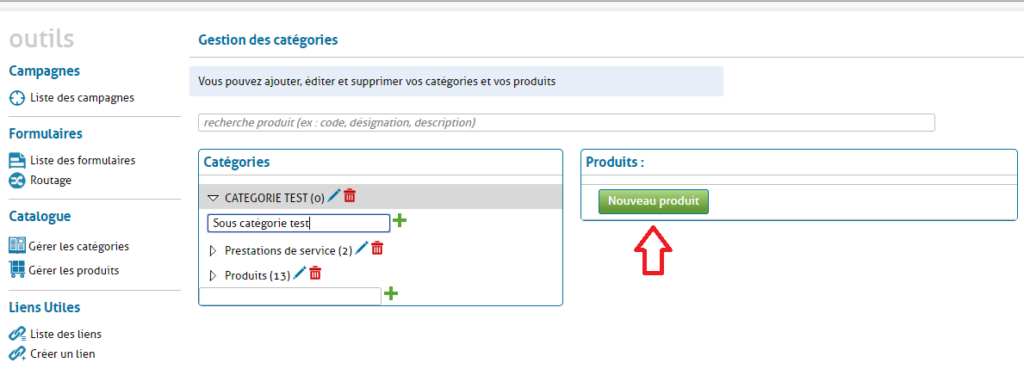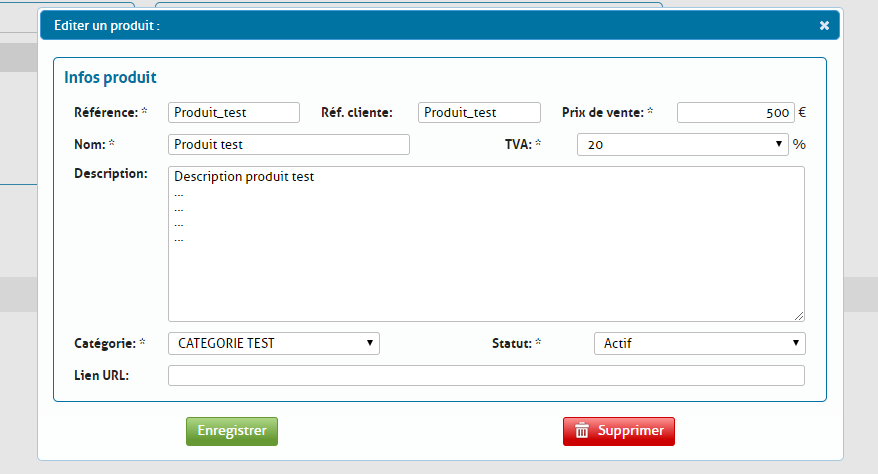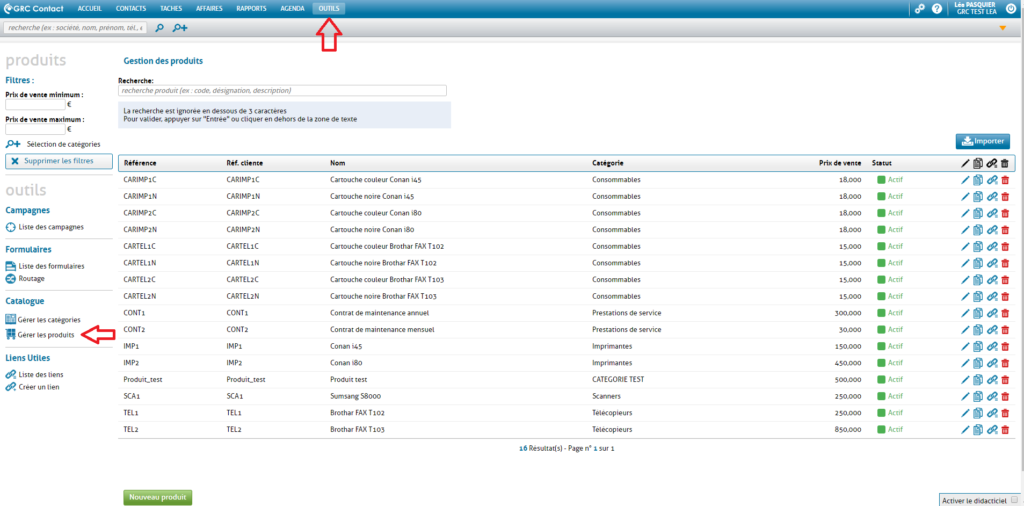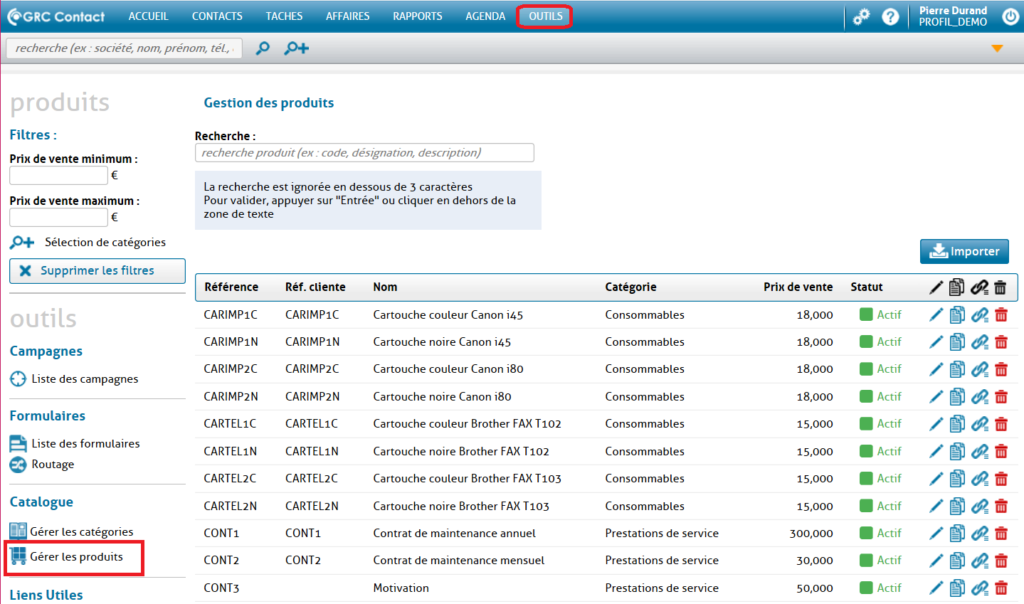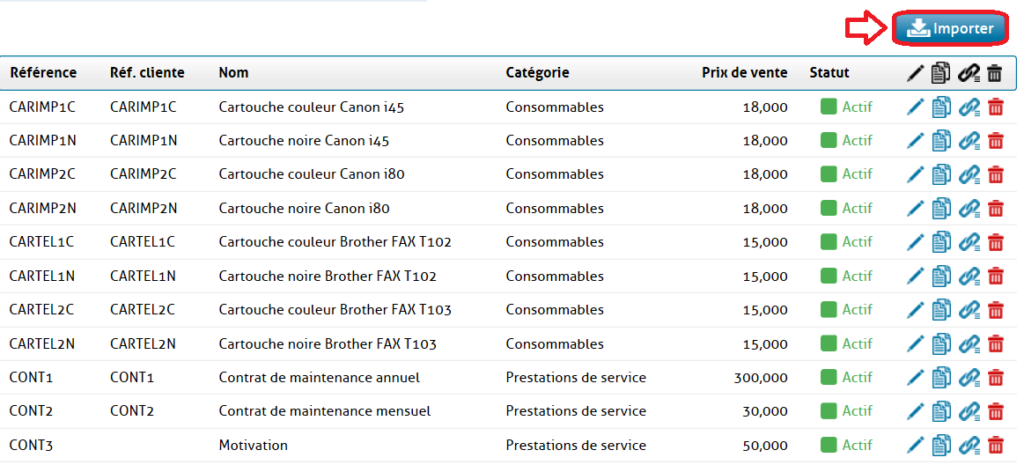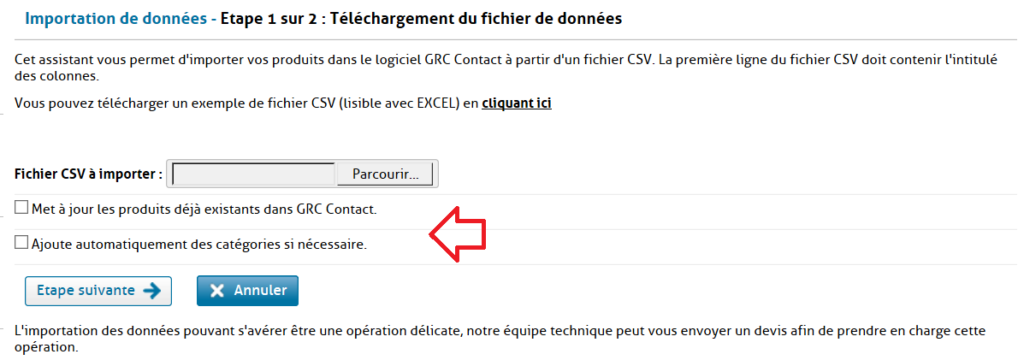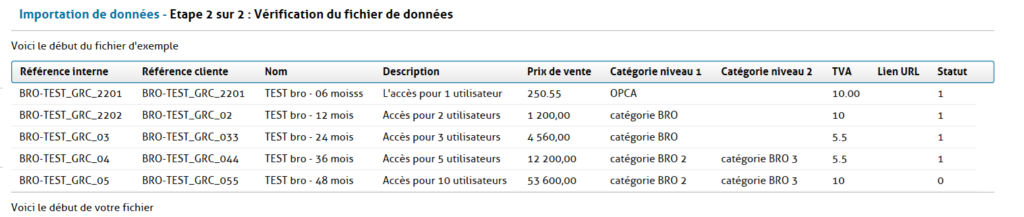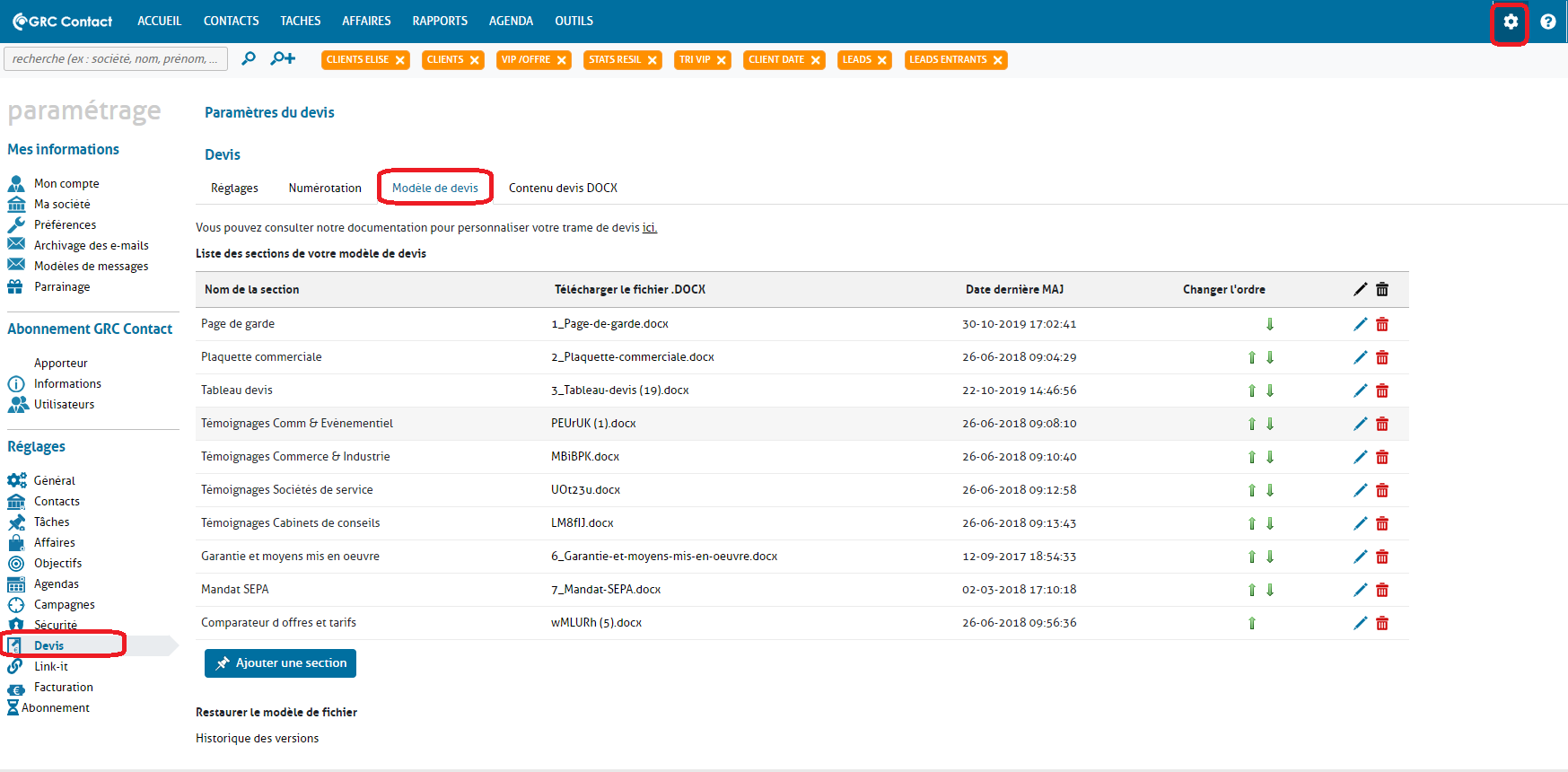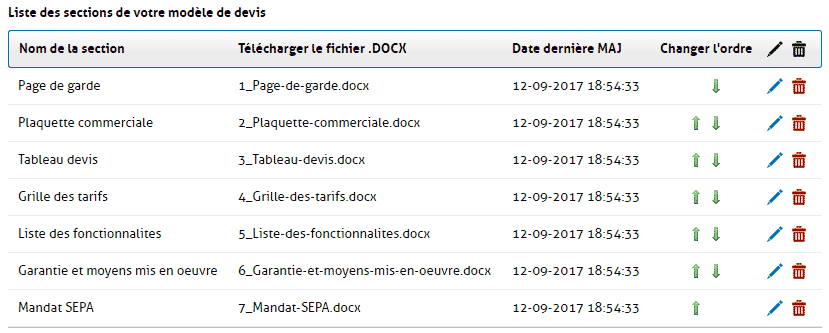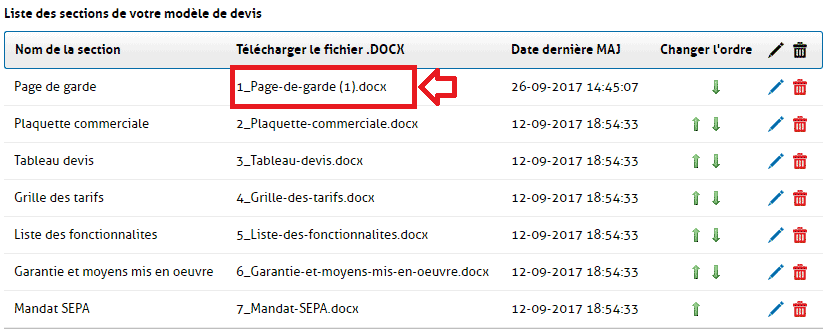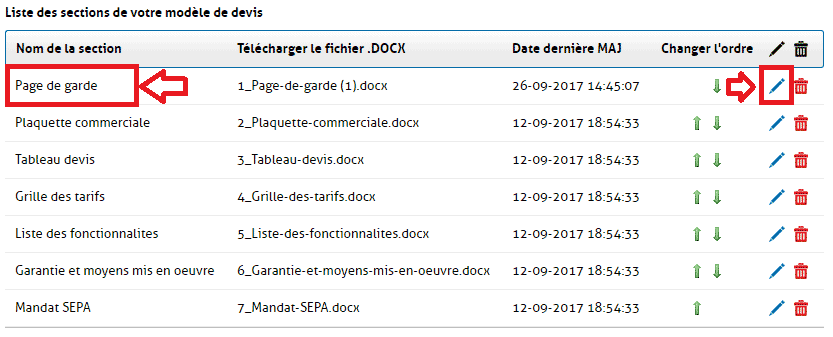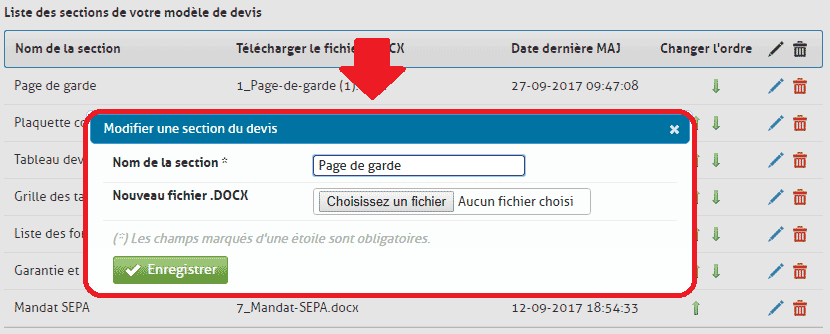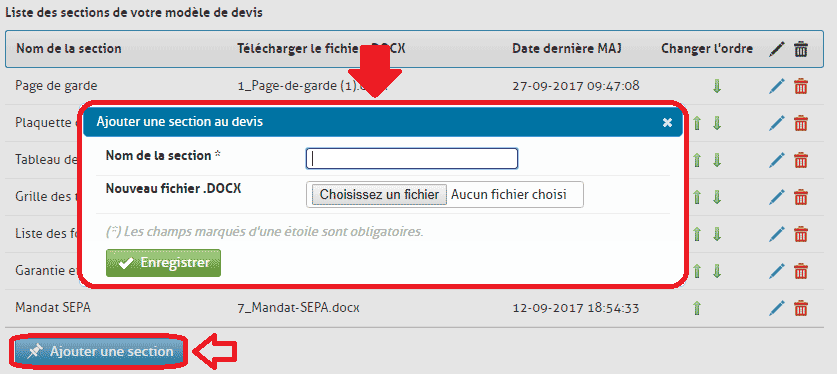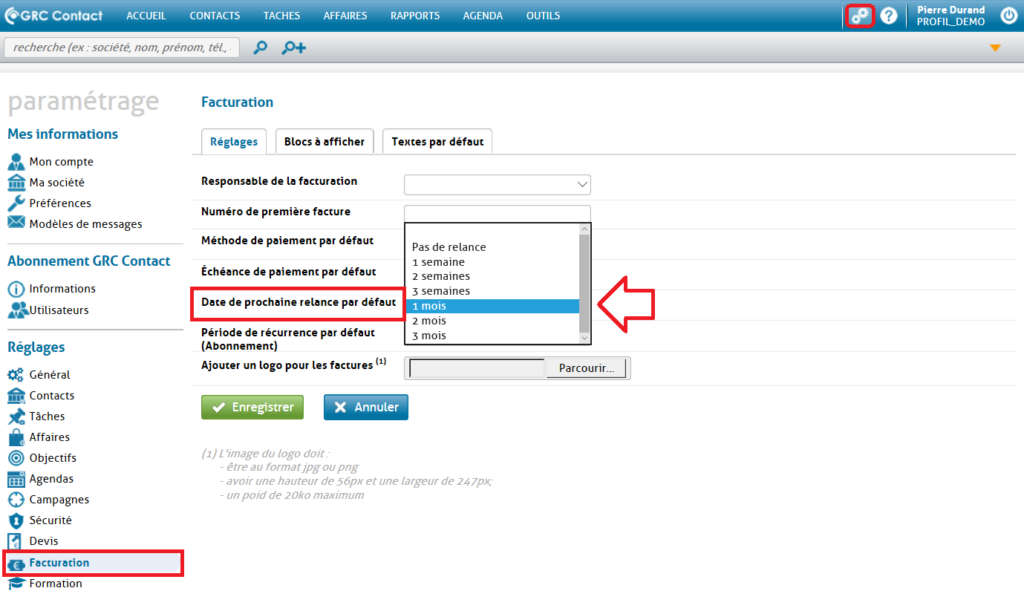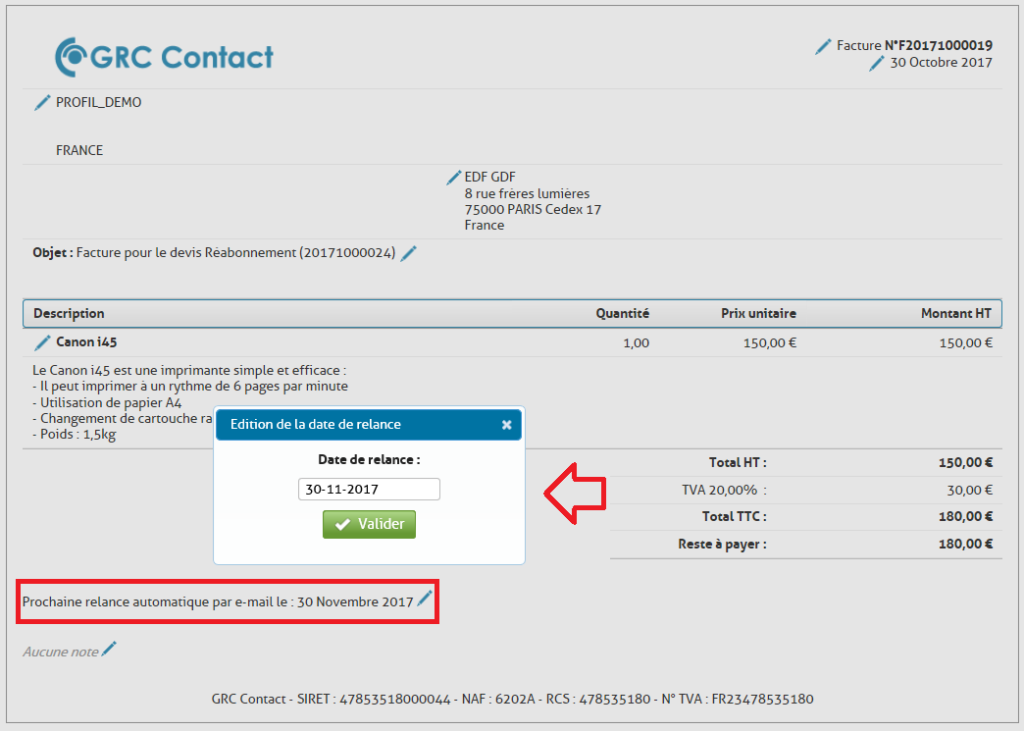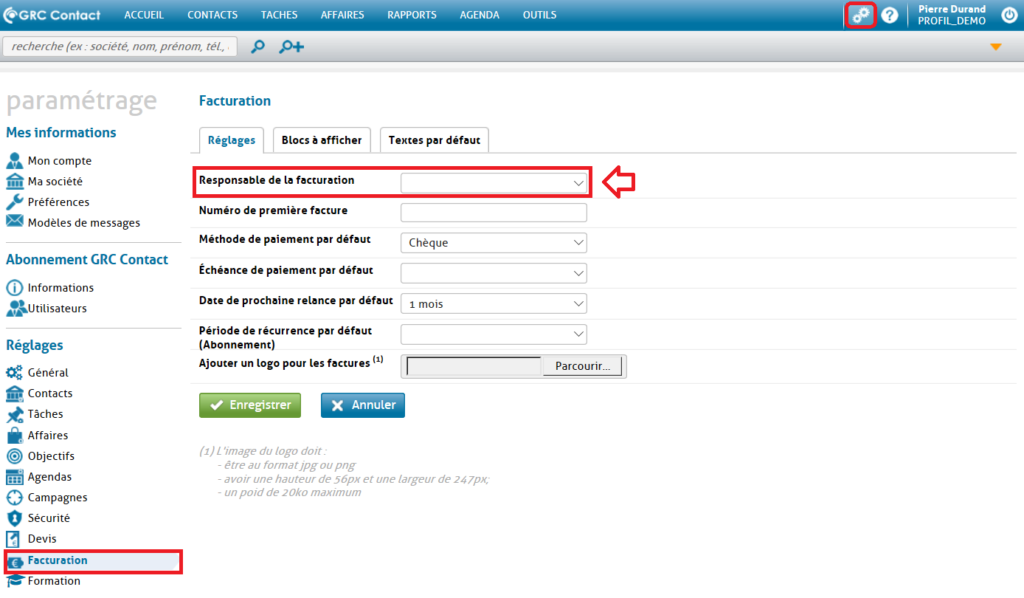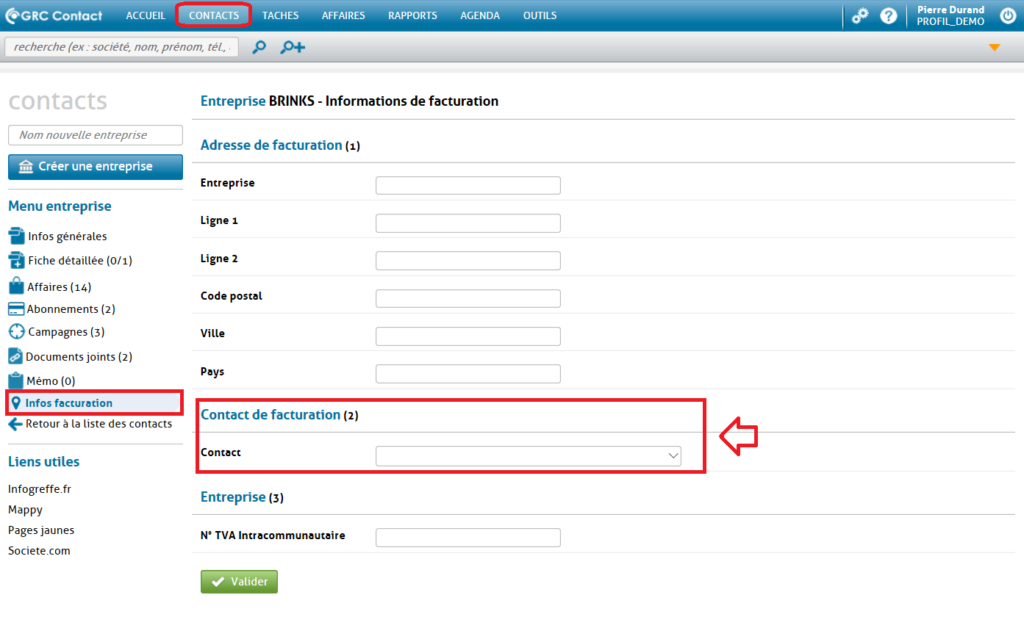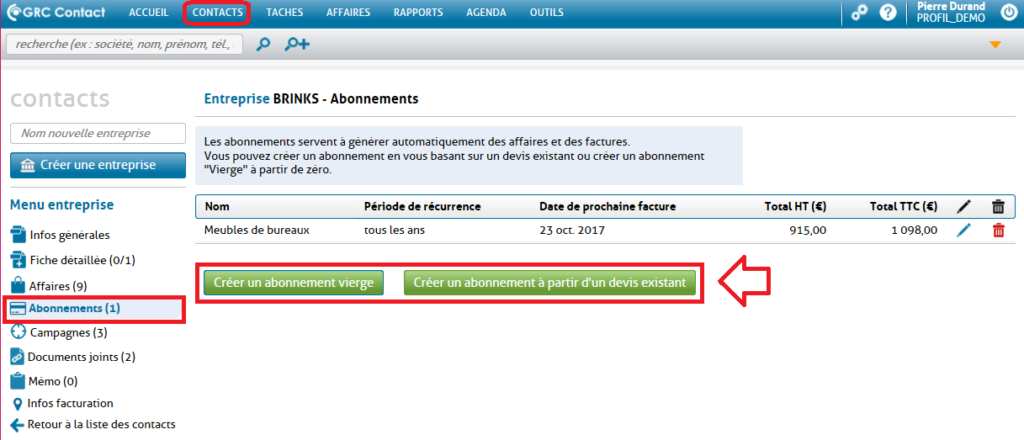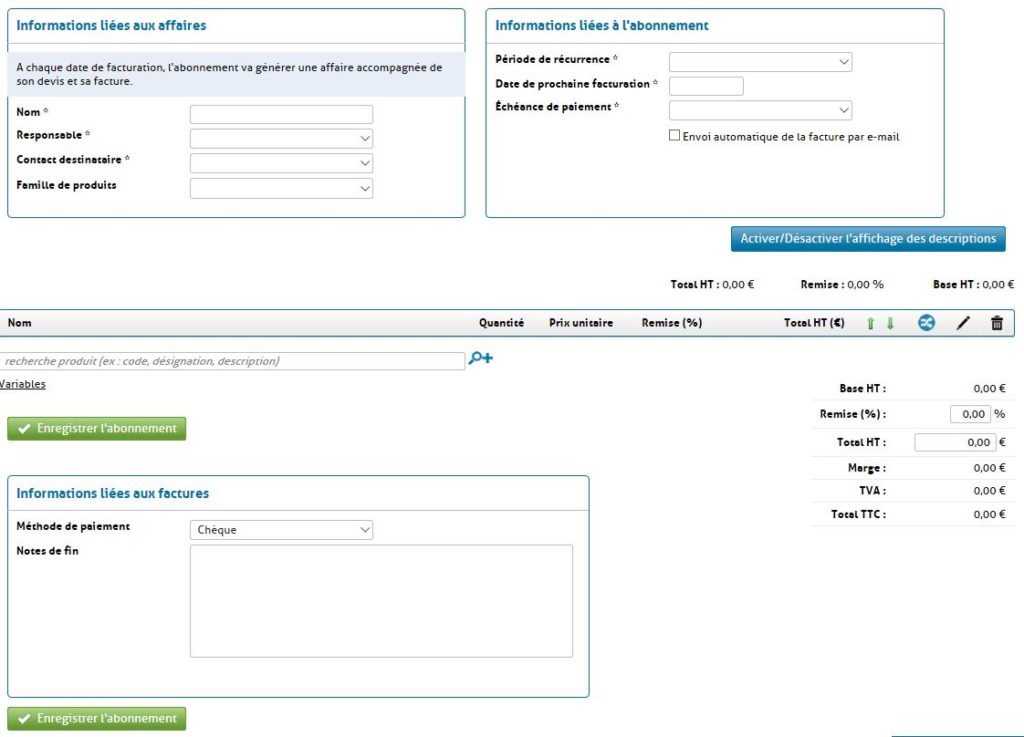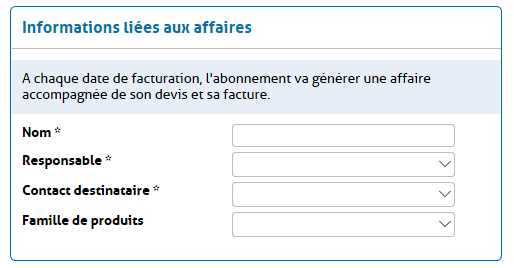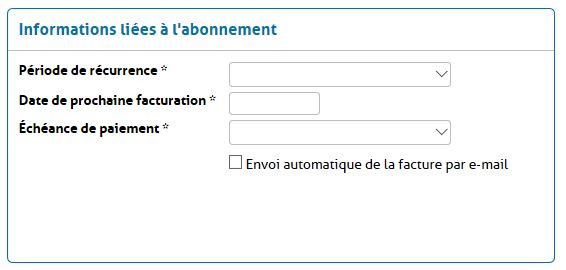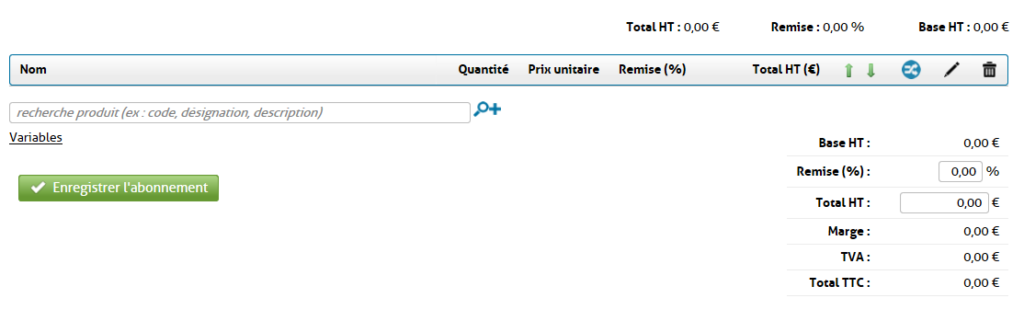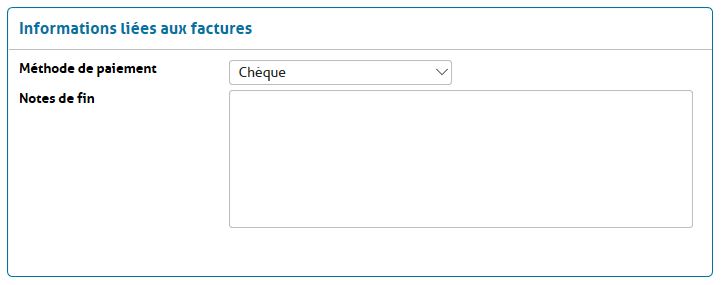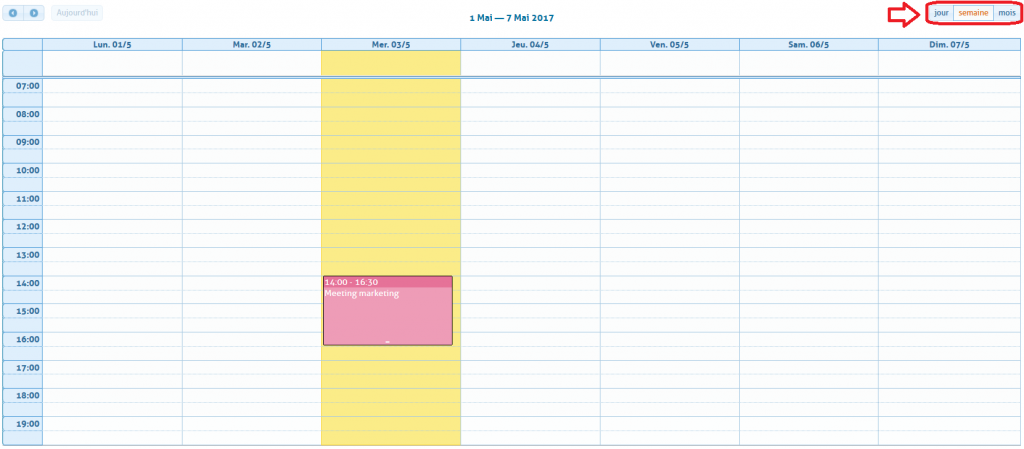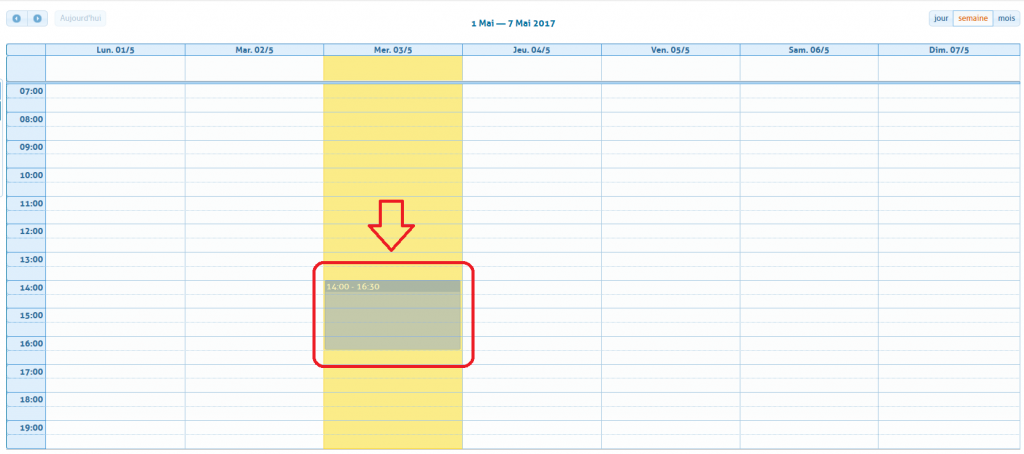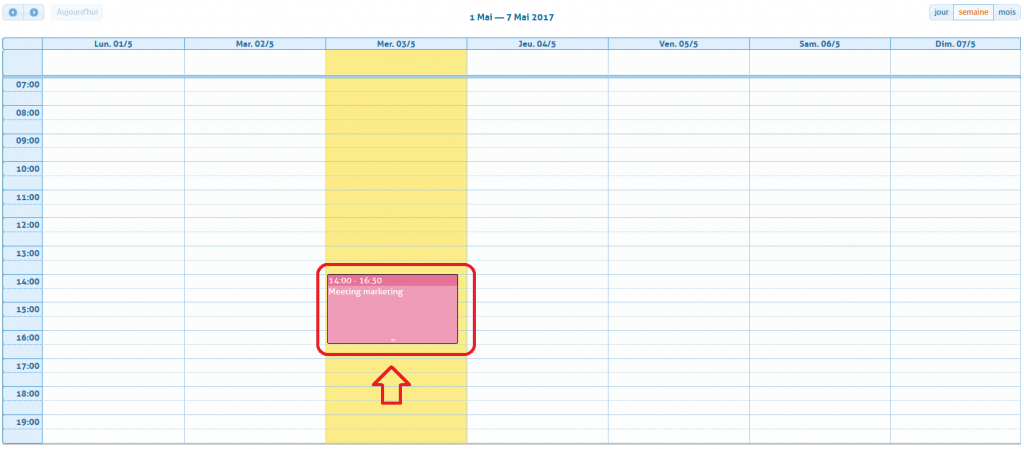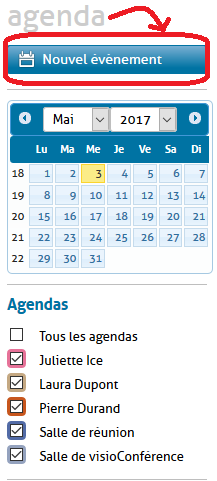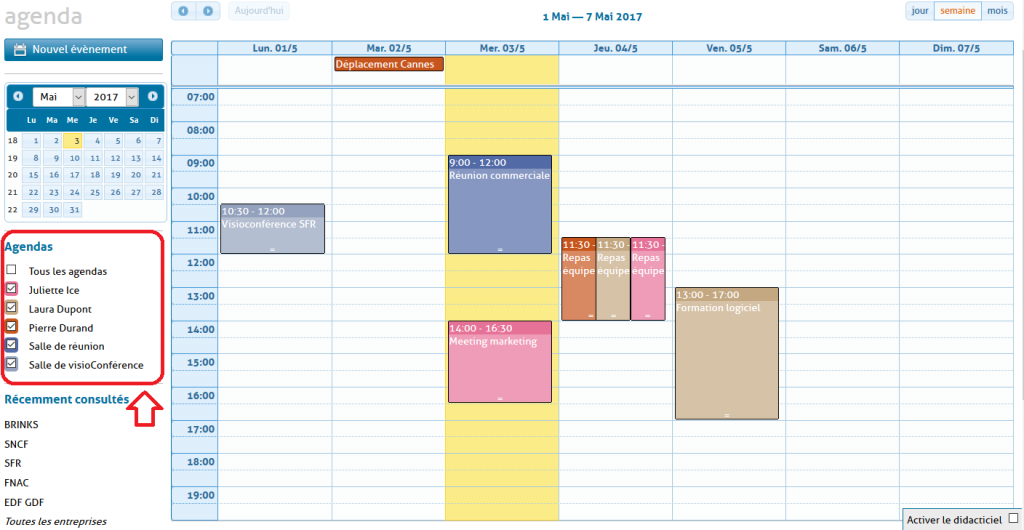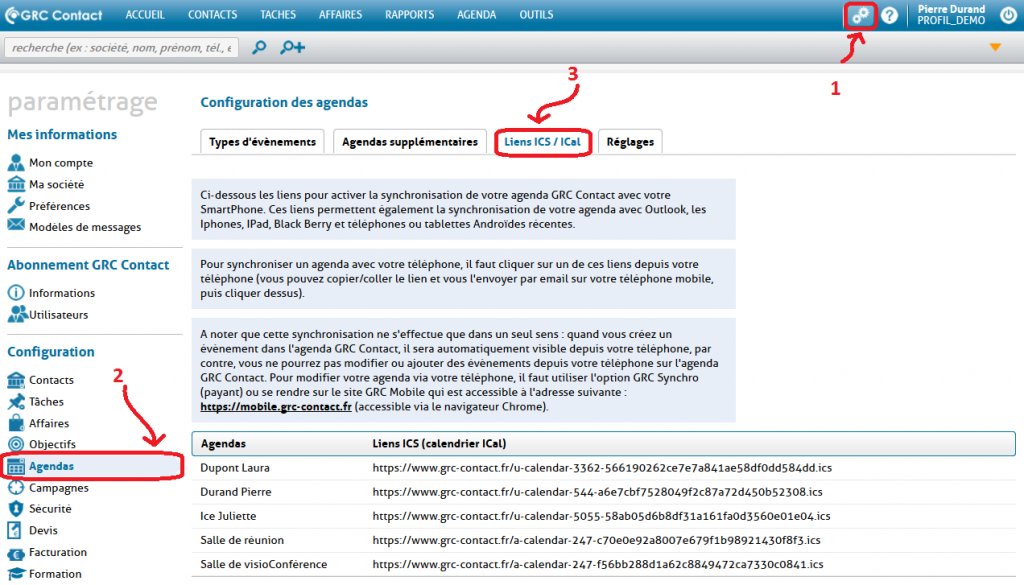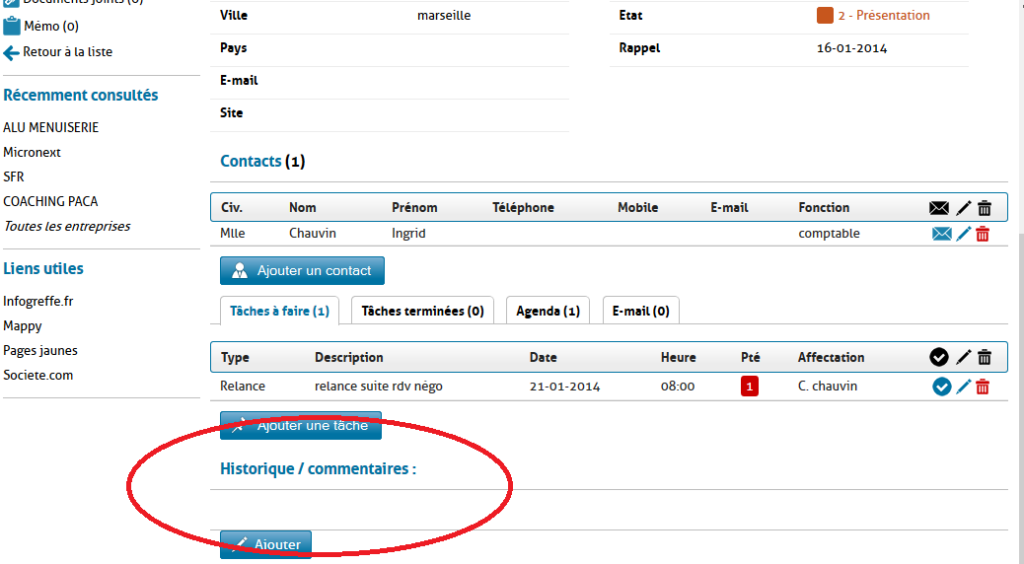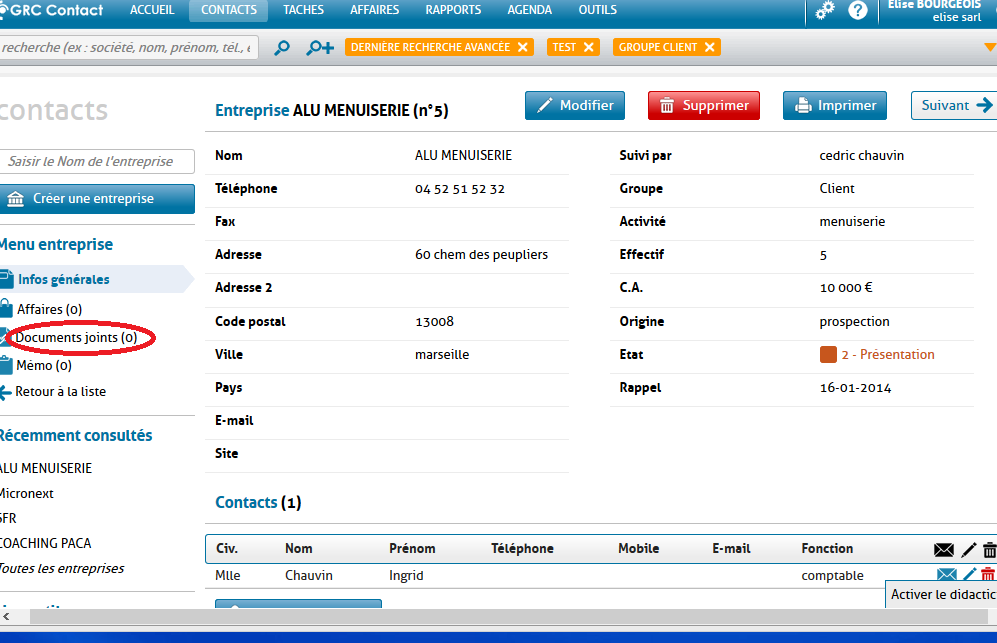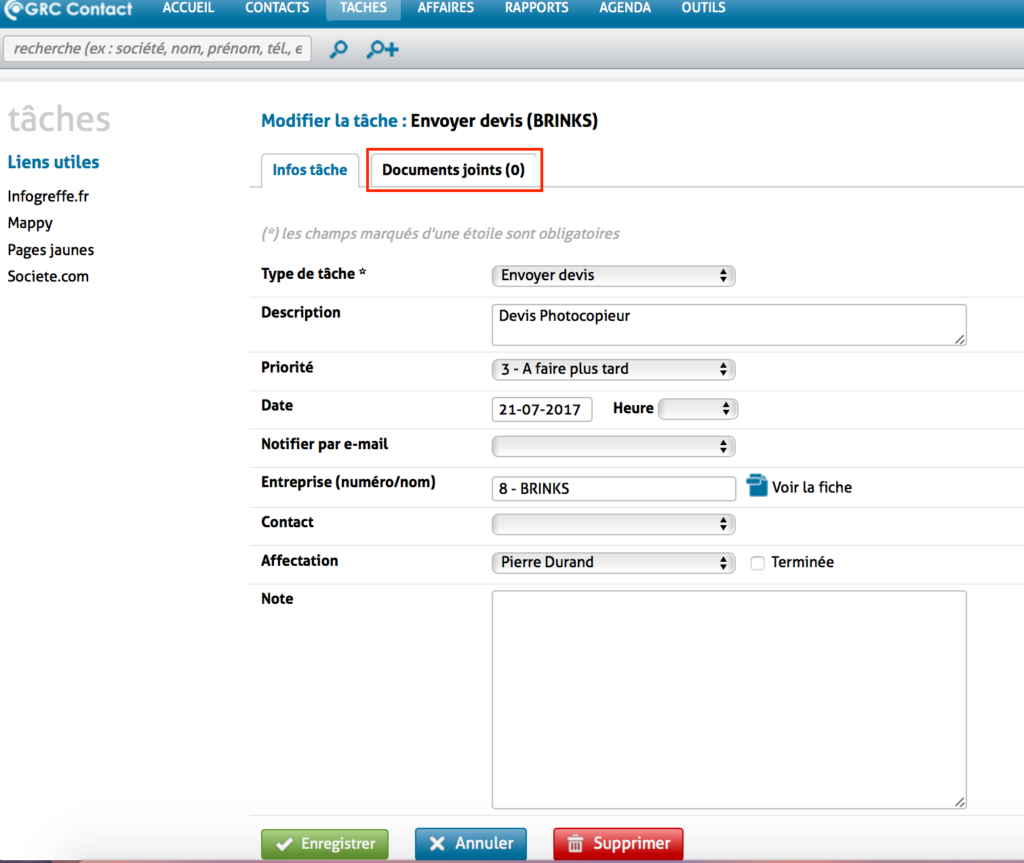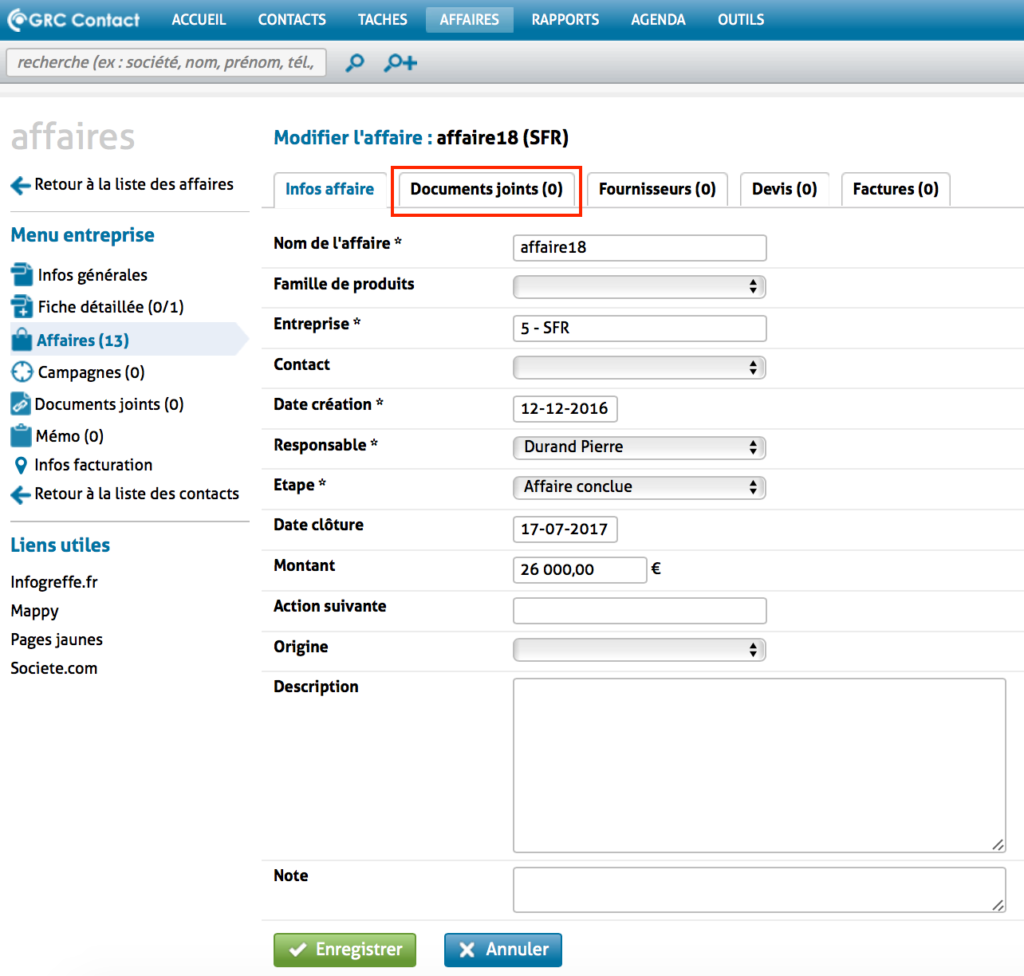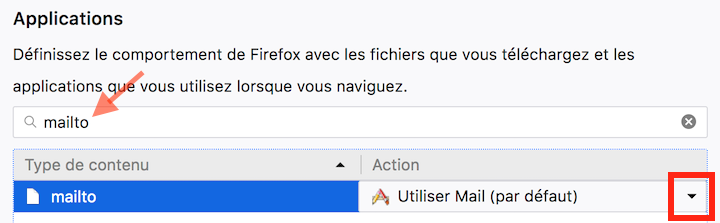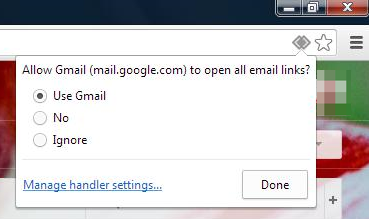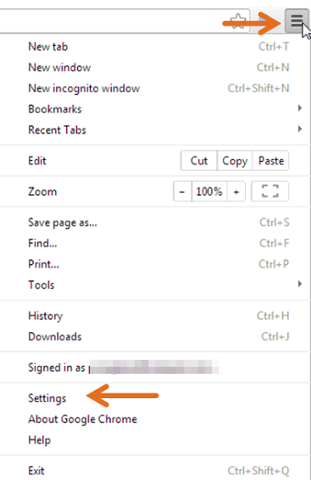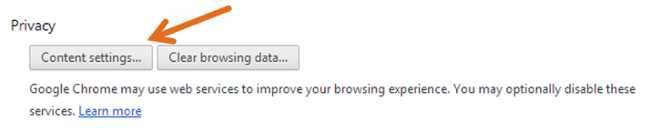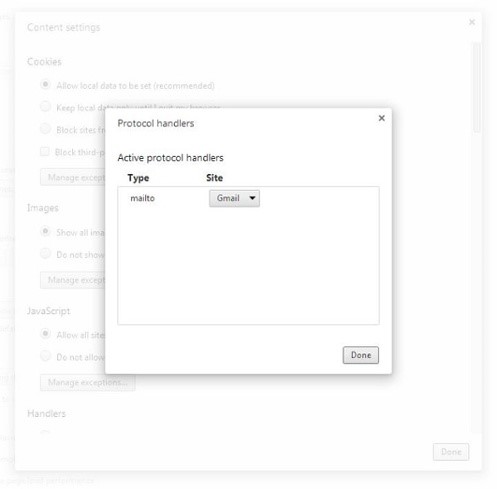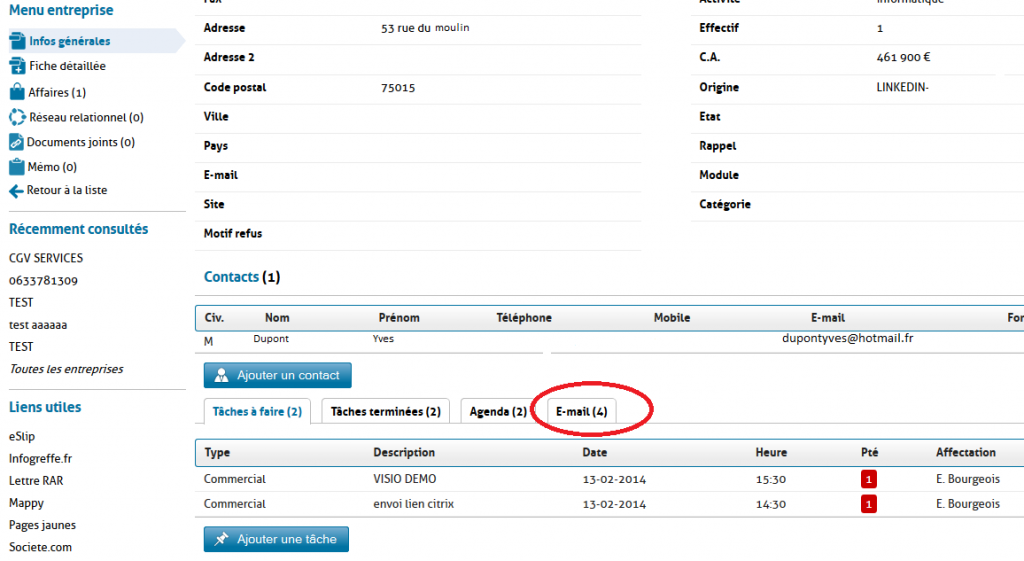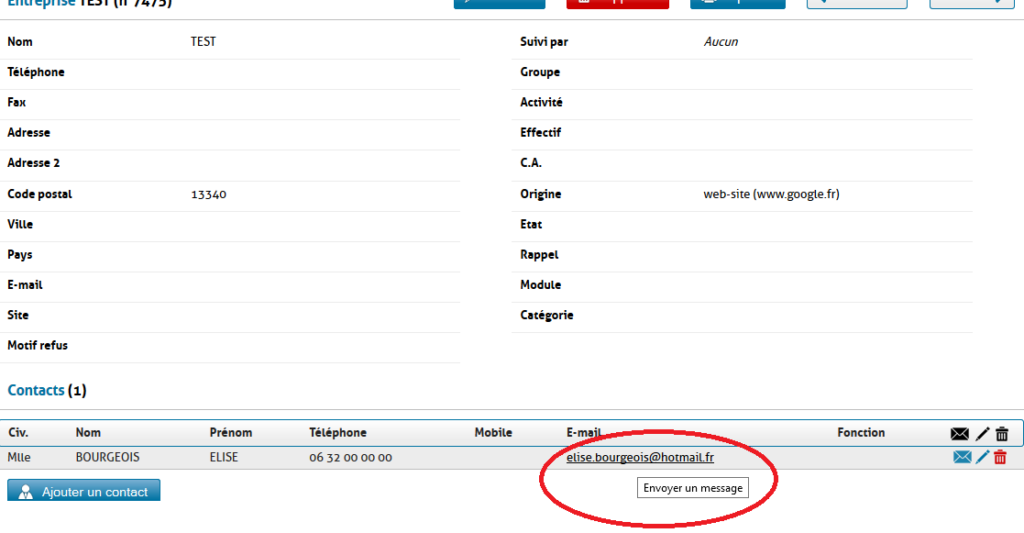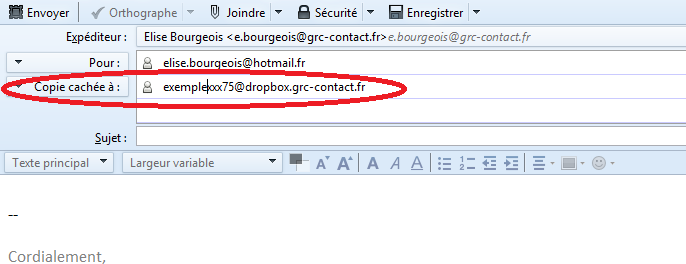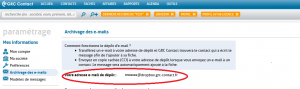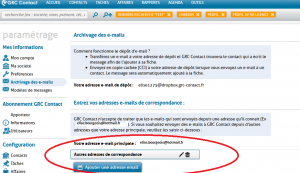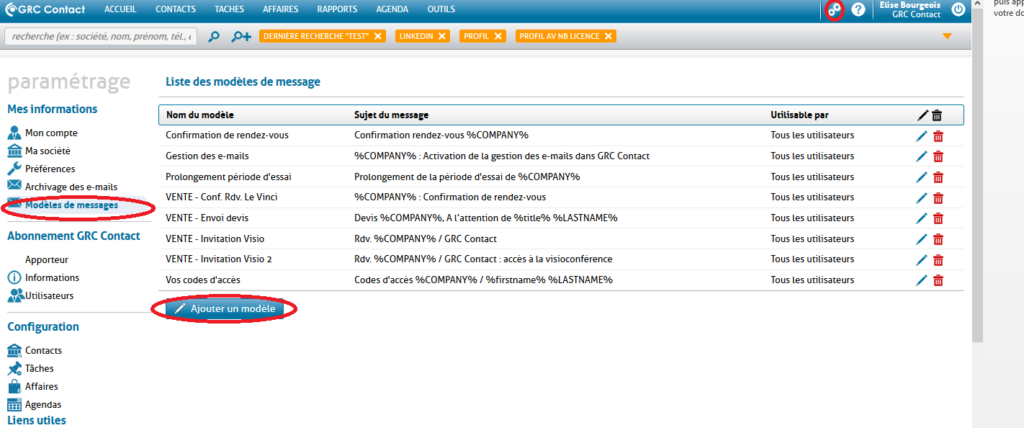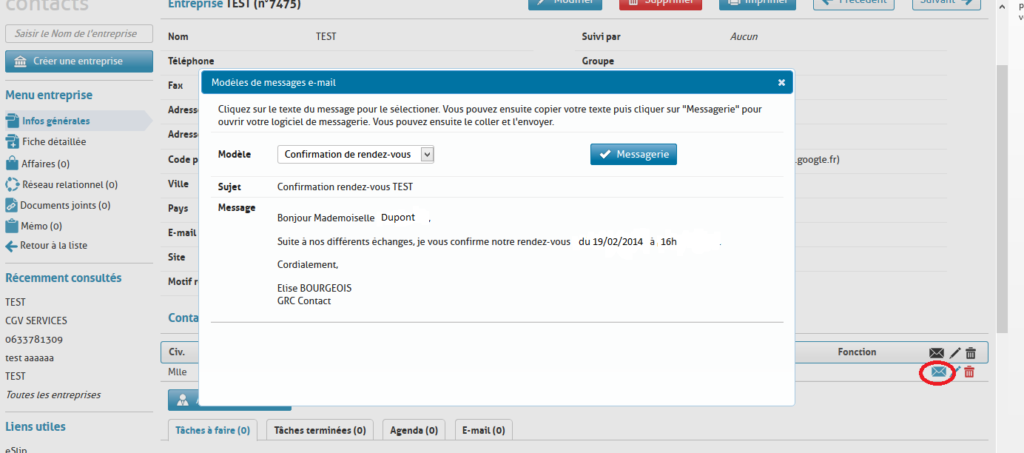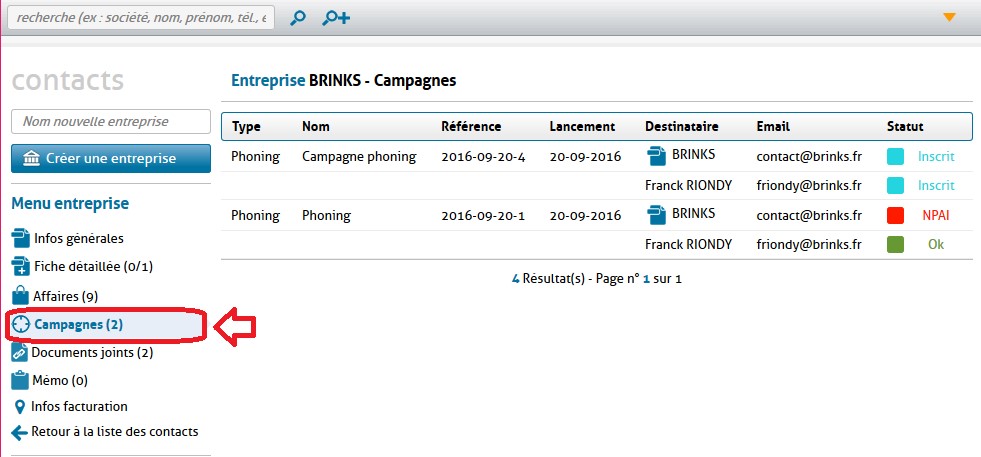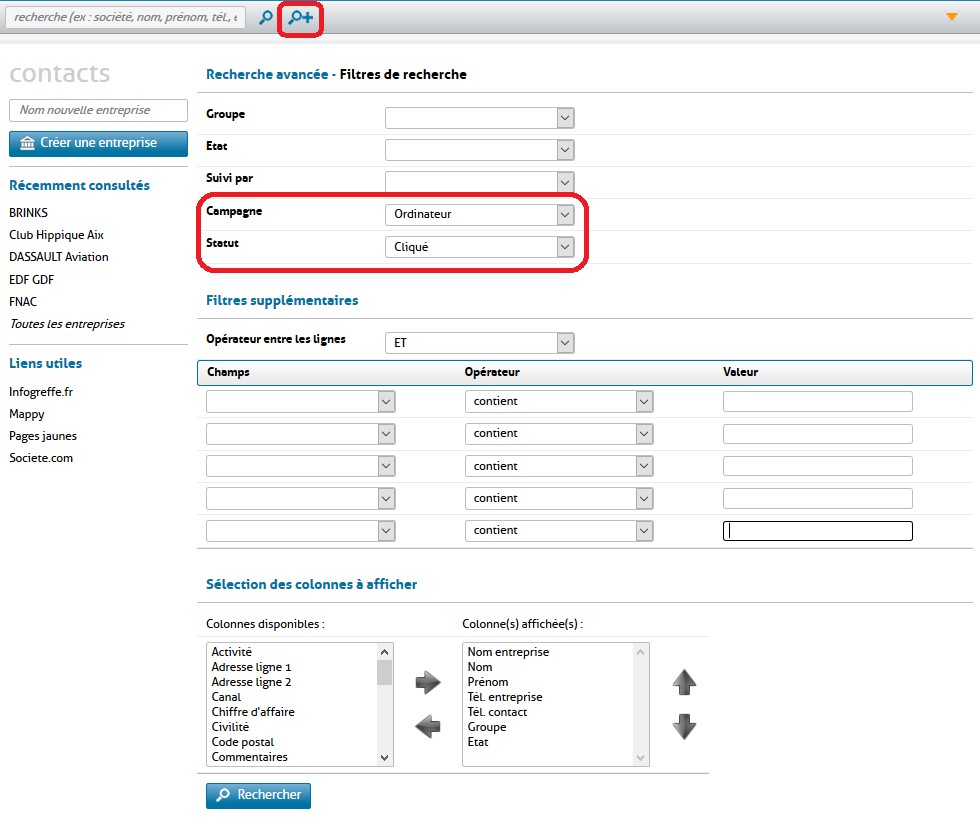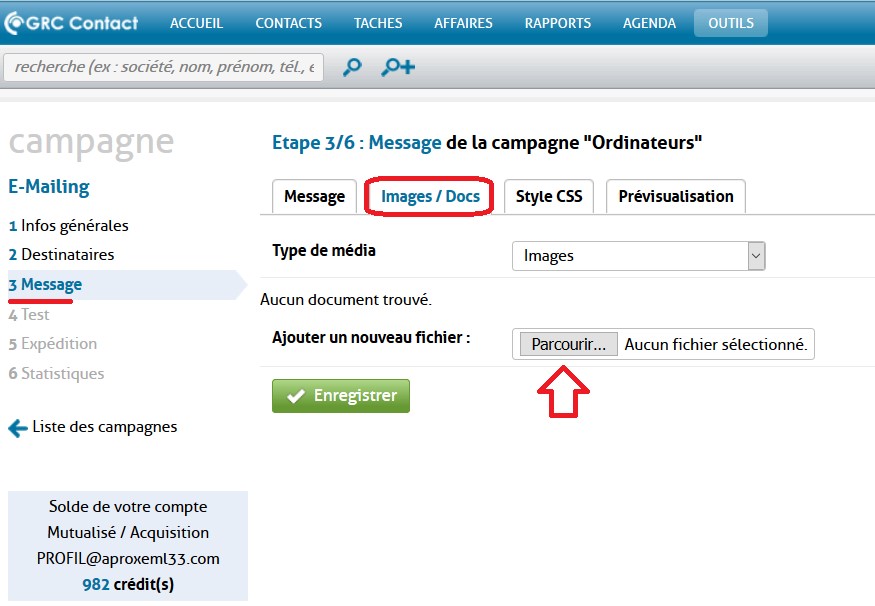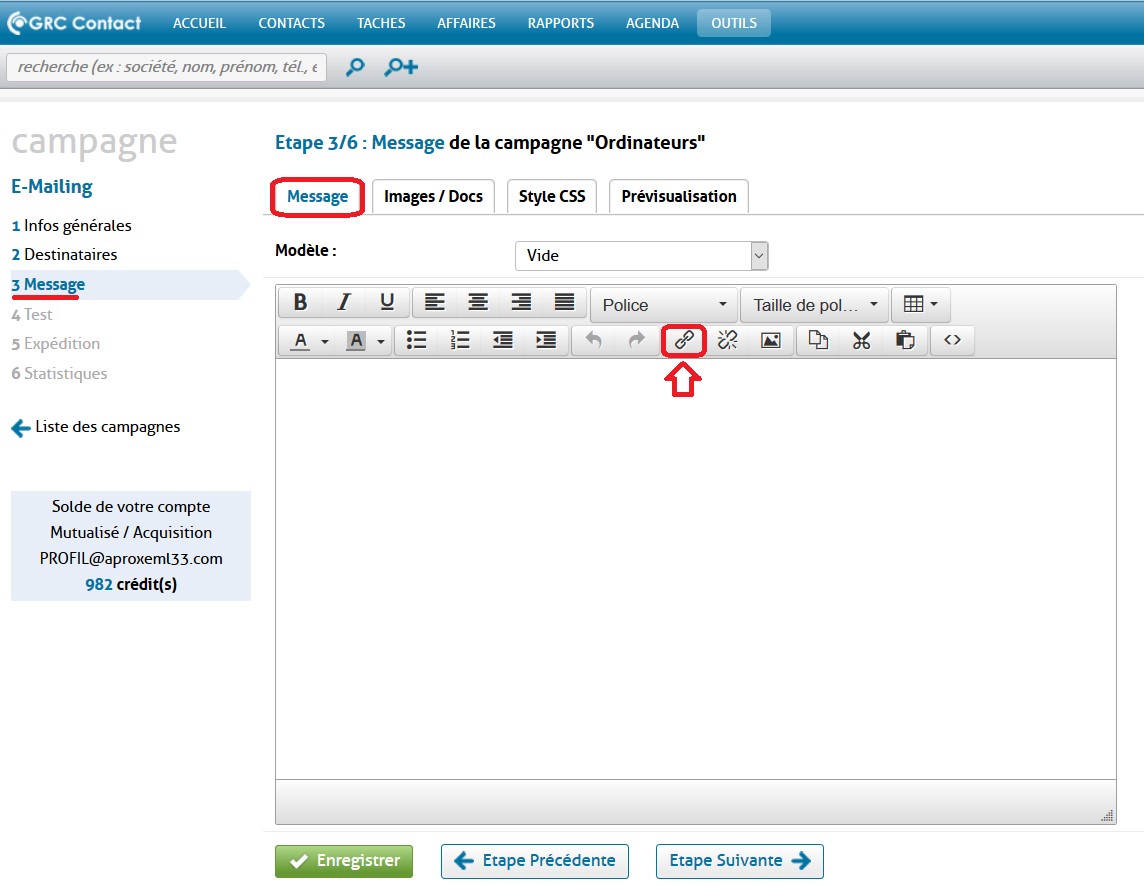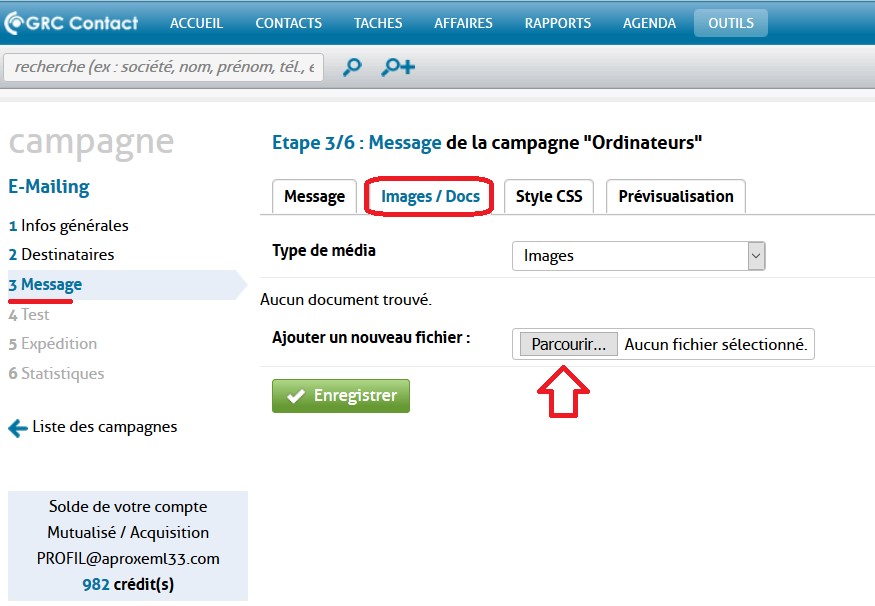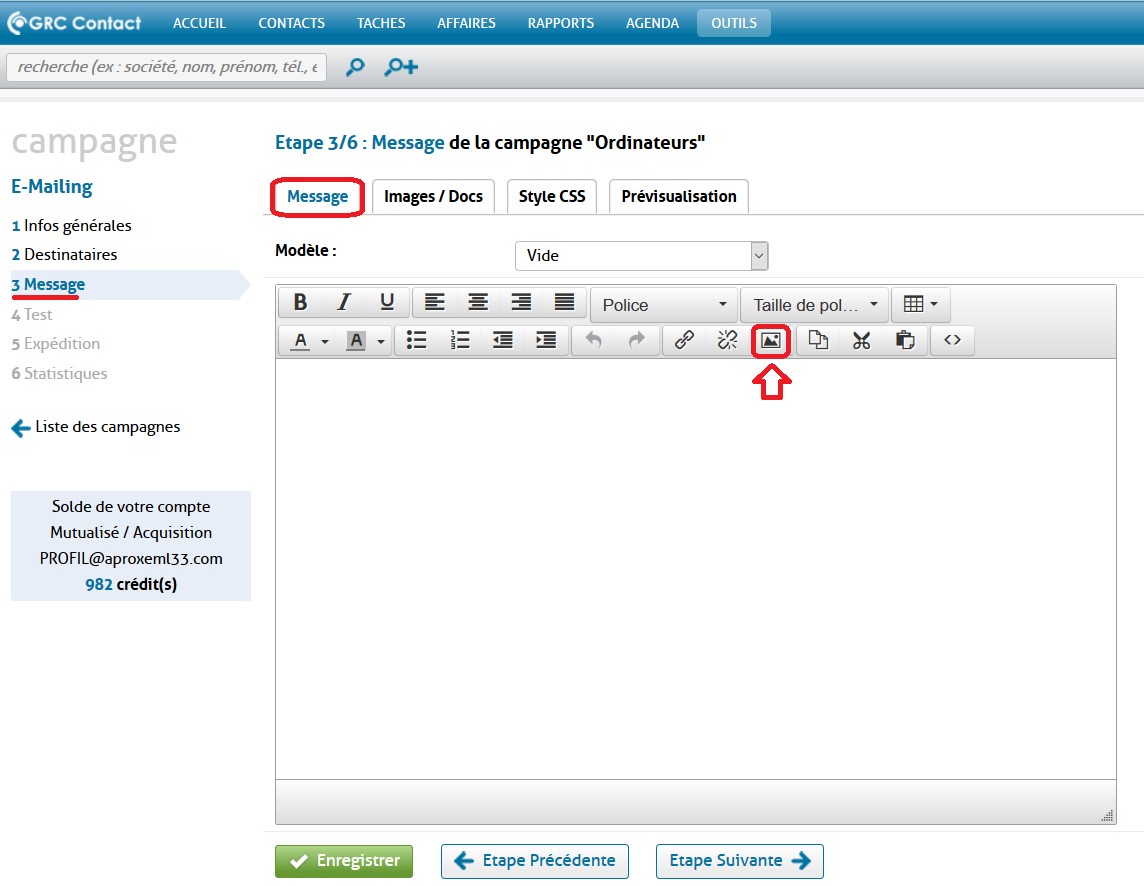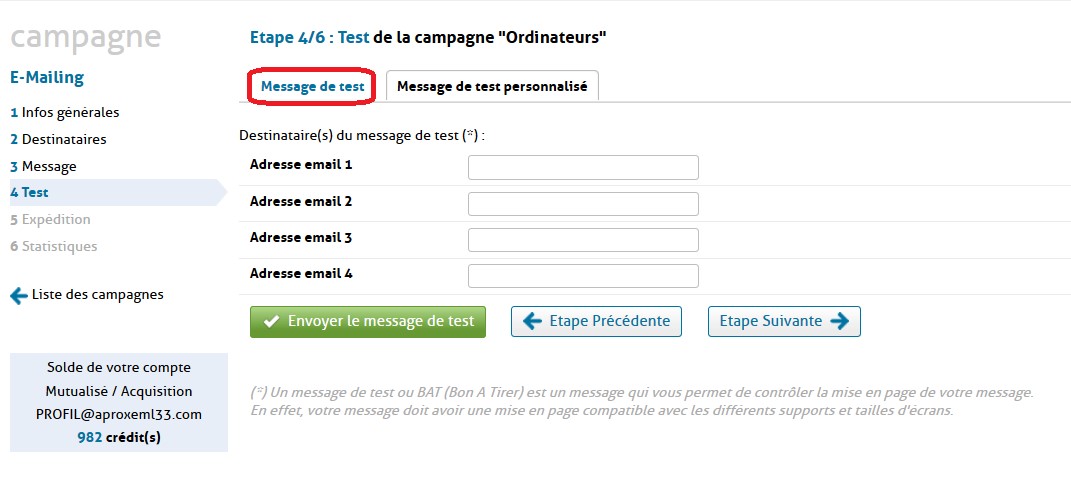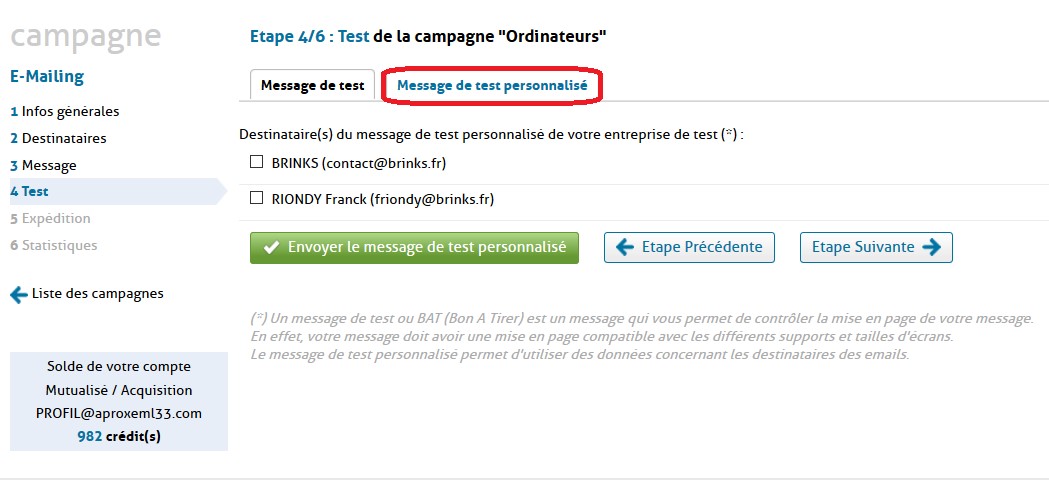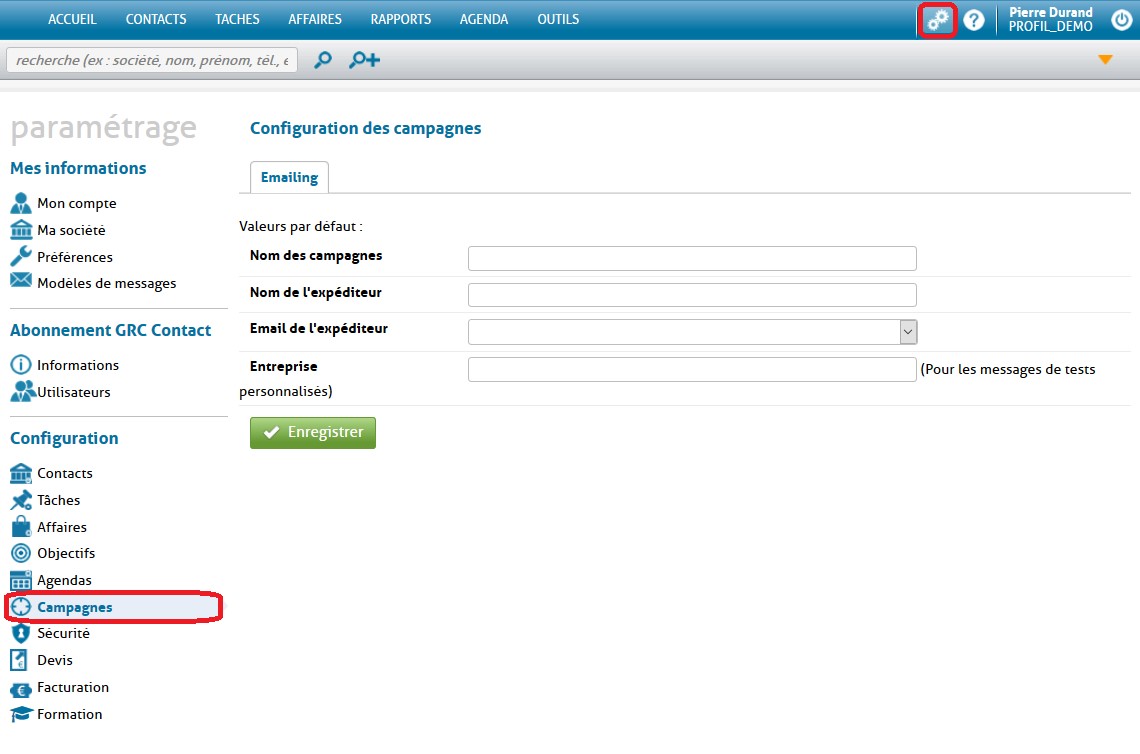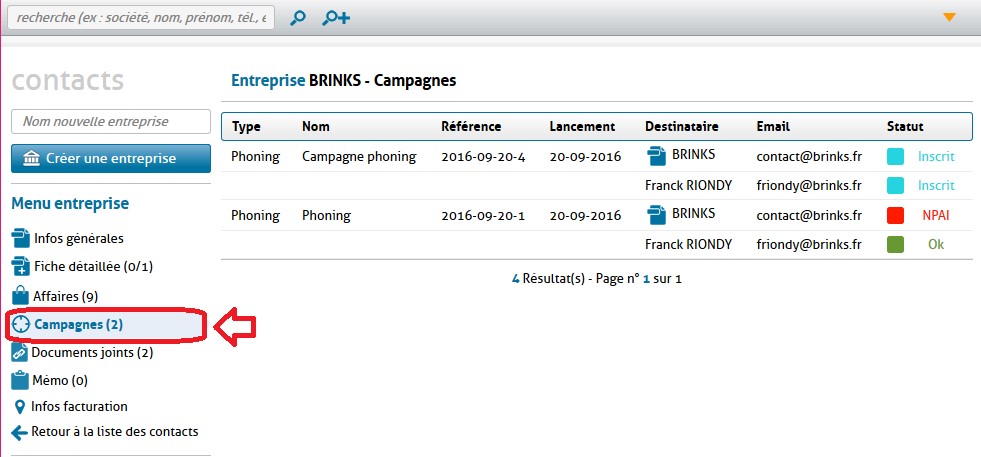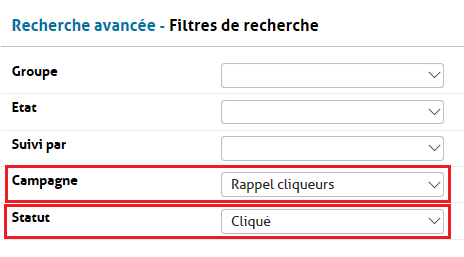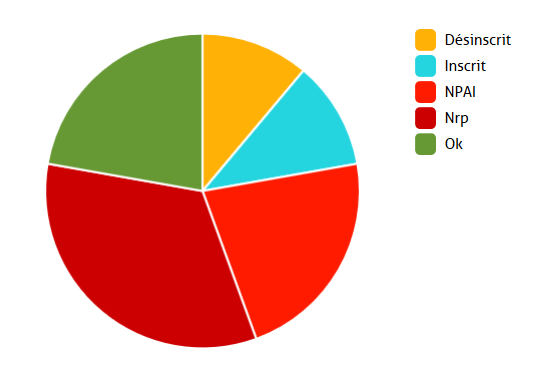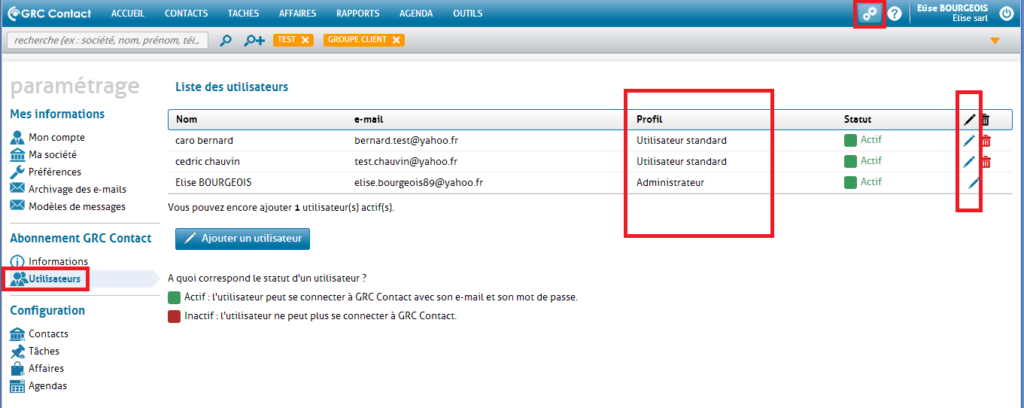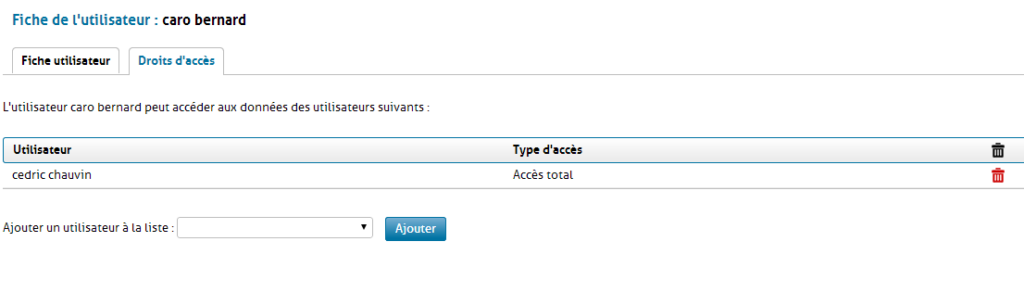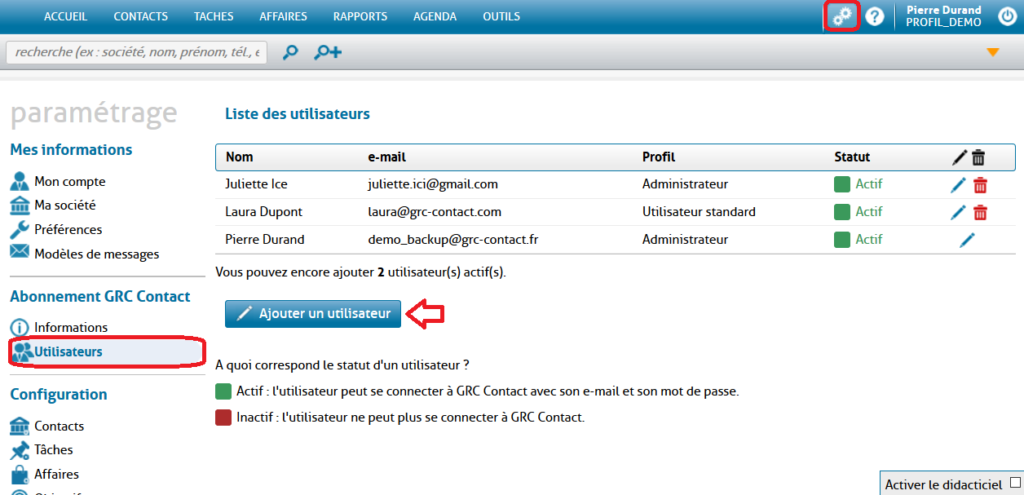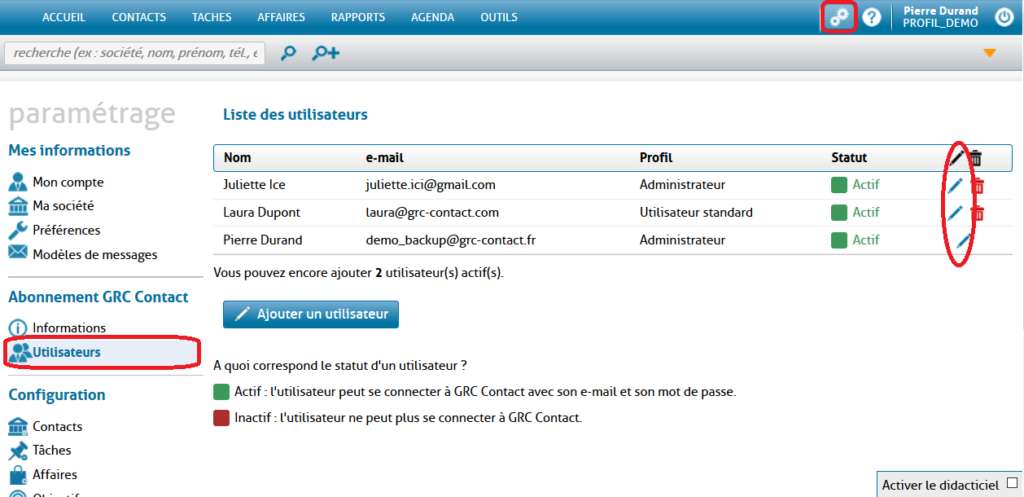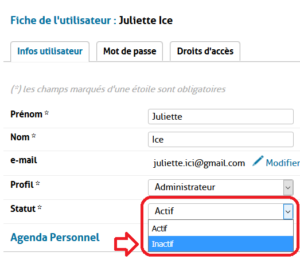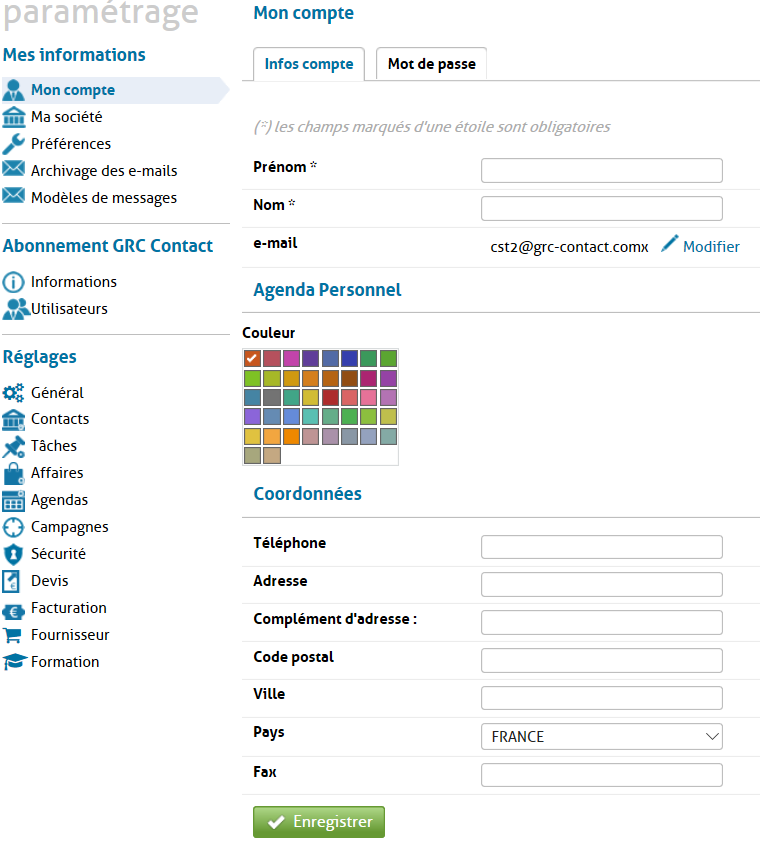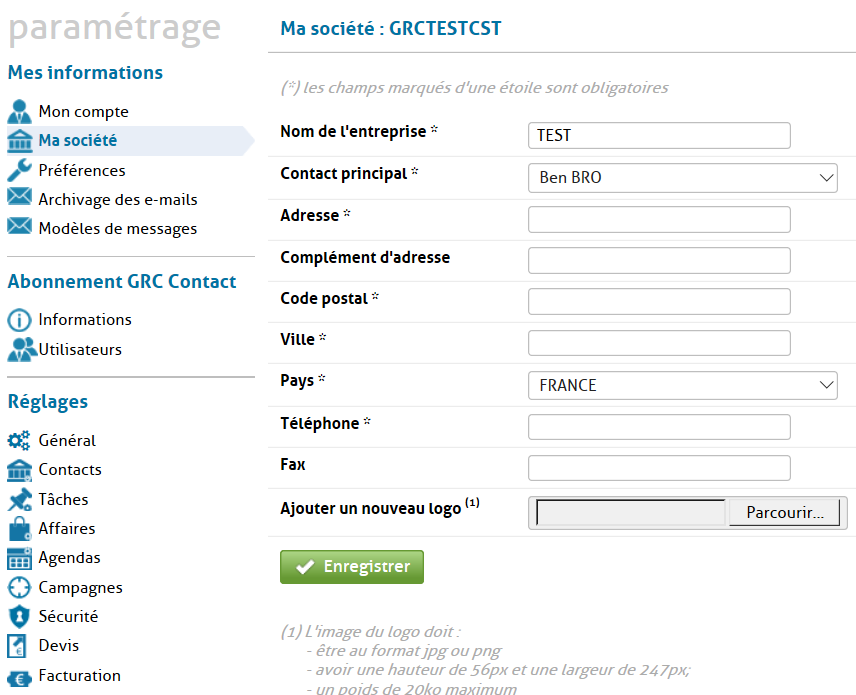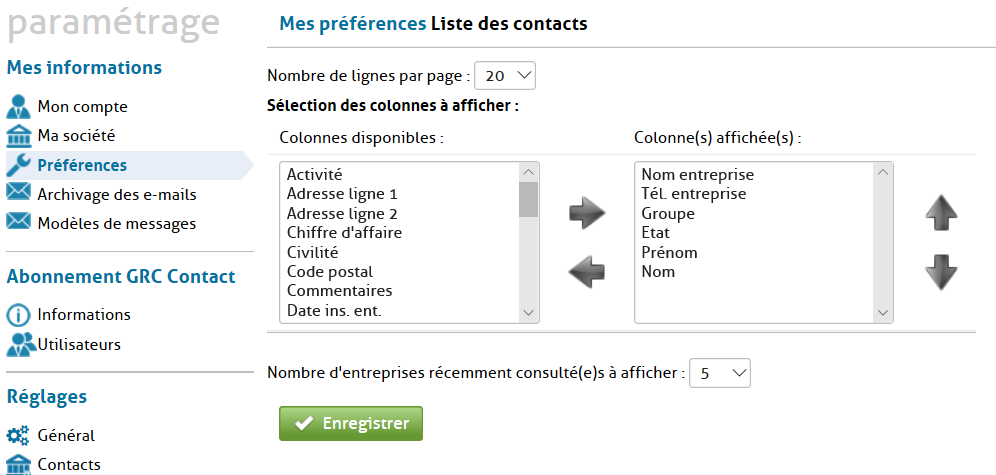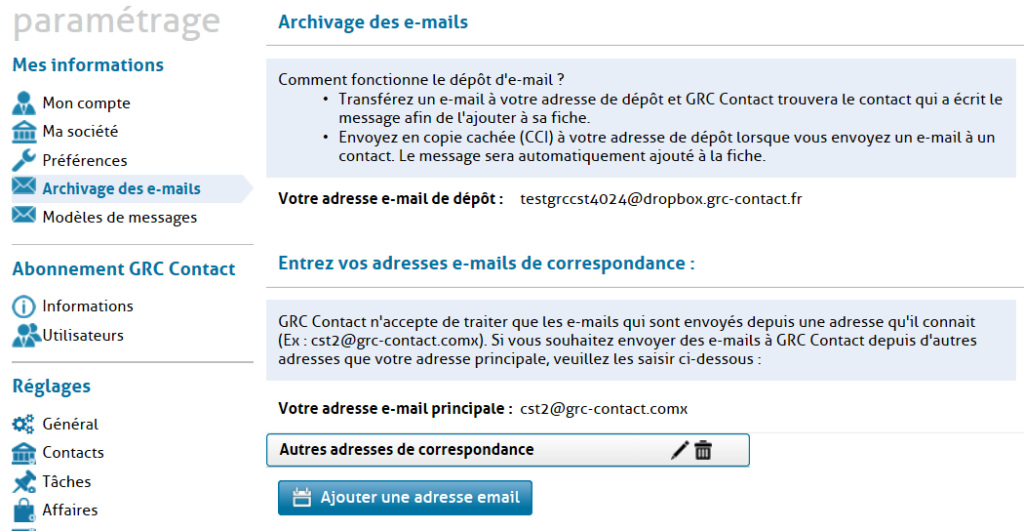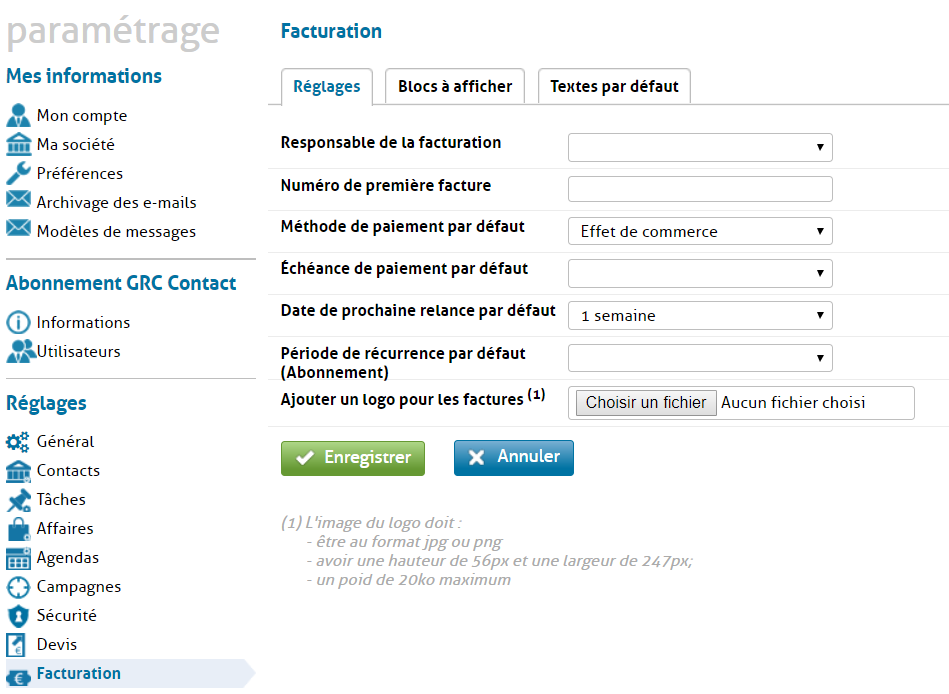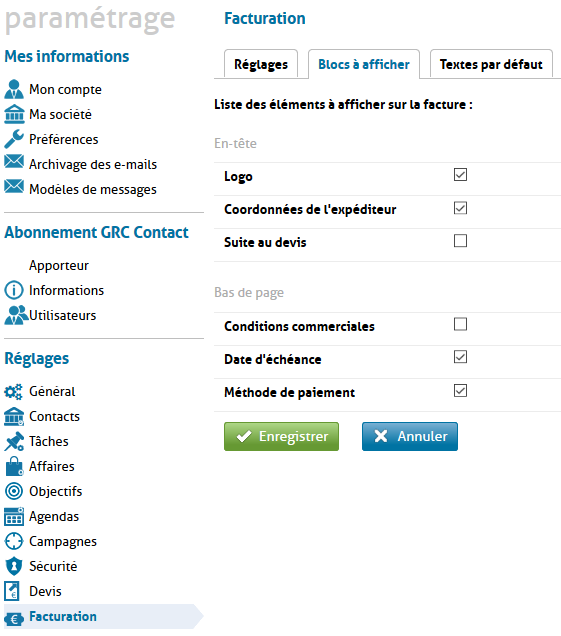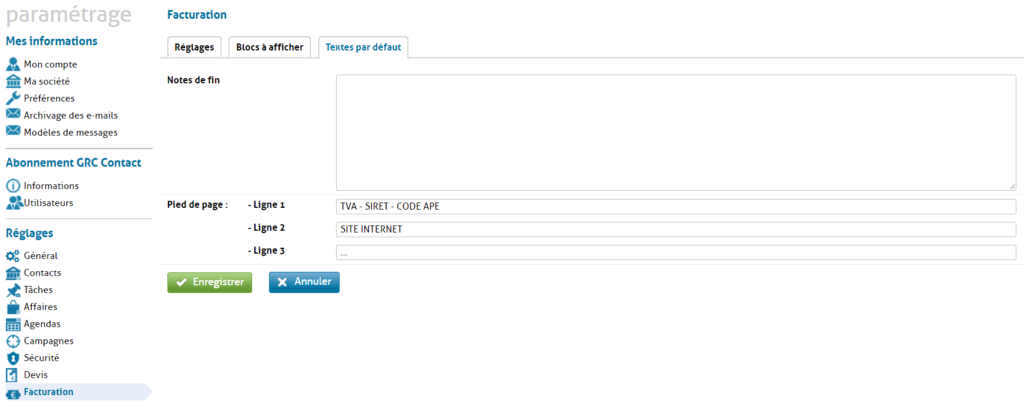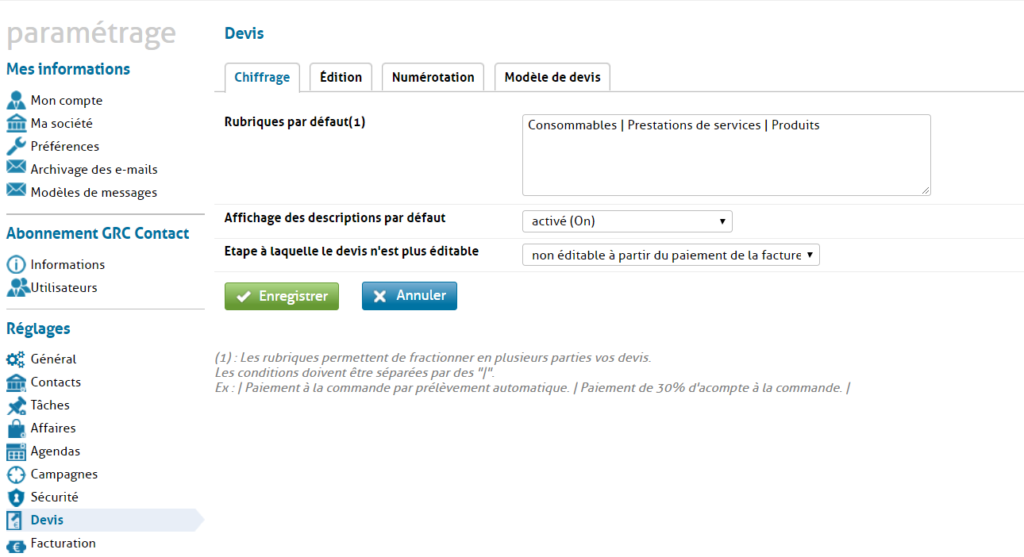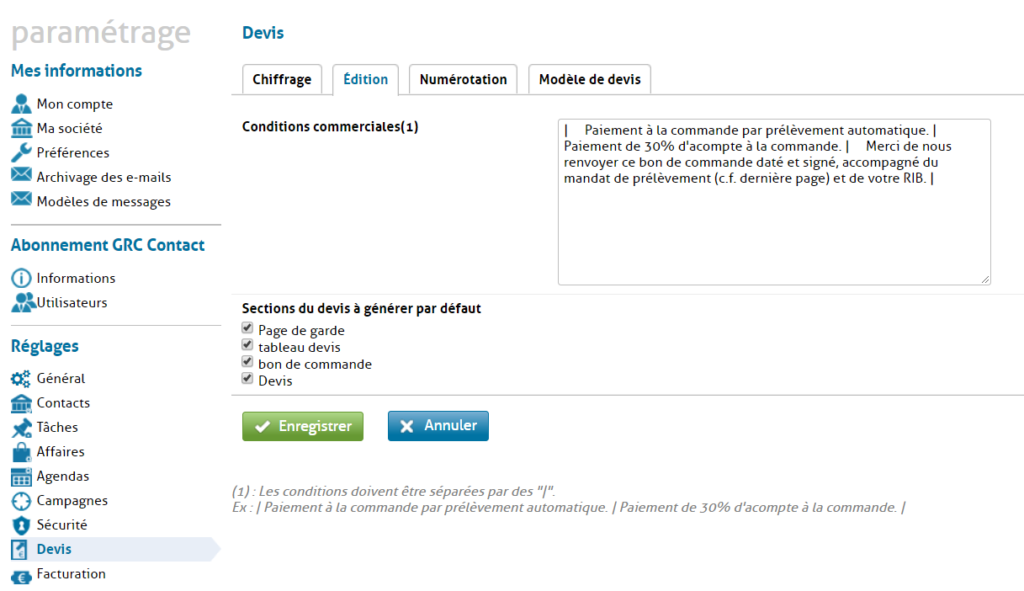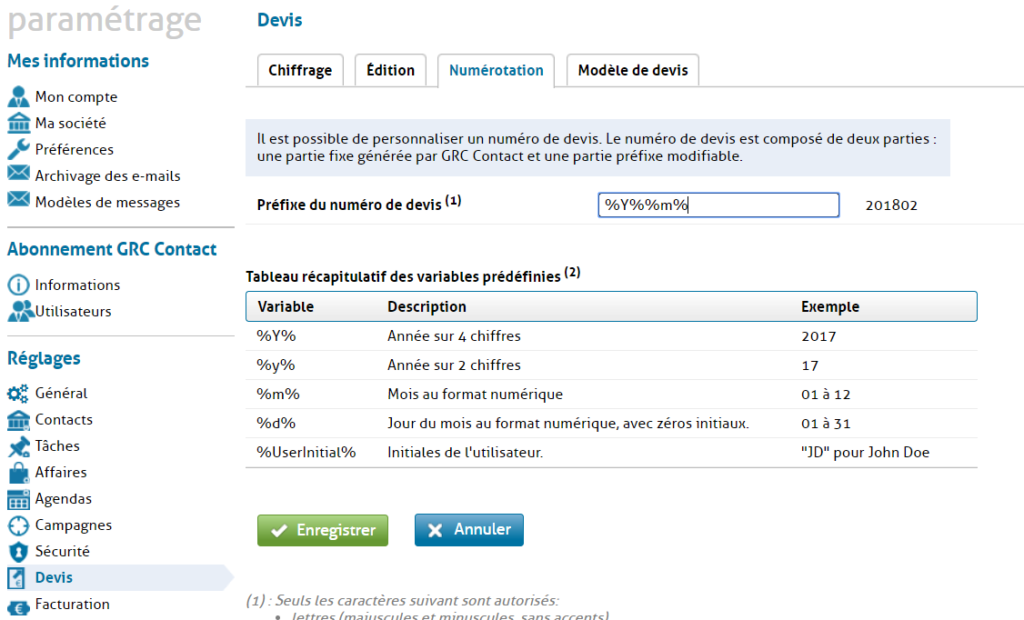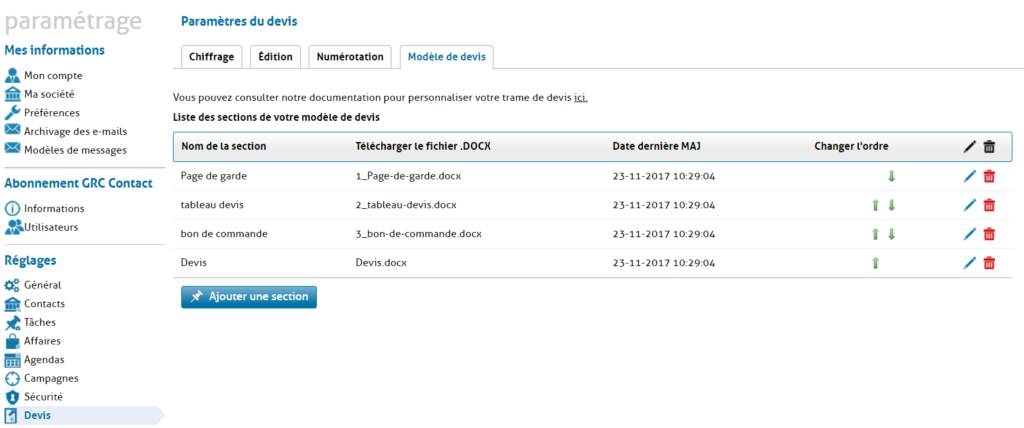Documentation générale
Gestion des contacts
Comment changer l’affectation des contacts à un autre commercial ?
Cette procédure est conçue pour le changement d’affectation de plusieurs contacts en même temps. Dans le cas où le changement d’affectation concerne un seul contact, la procédure s’effectue directement sur la fiche du contact, via le champs « Suivi par ».
- Dans un premier temps, il vous faut effectuer une recherche avancée en y sélectionnant : Suivi par « le commercial en question ».
Avant de valider votre requête, mettez dans les colonnes à afficher : nom + ville (qui sont des champs de dédoublonnage afin de mettre à jour les informations de la bonne société. Attention, la clé de dédoublonnage peut être autre chose si vous nous avez demandé le changement précédemment, ex : code client, Siret etc.).
- Une fois cela fait, cliquez sur « Rechercher ». Vous pouvez désormais exporter votre fichier Excel.
- Dans le fichier Excel ajoutez la colonne « Nom utilisateur » et y mettre l’adresse mail du commercial qui doit récupérer les contacts (et qui est l’adresse mail de son identifiant GRC Contact).
- Retournez ensuite dans GRC Contact, rubrique « Contacts », et cliquez sur « Importer ».
- Y joindre le fichier + cliquer sur « Met à jour les entreprises déjà existant(e)s dans GRC Contact »
- Faire correspondre les colonnes nom + ville + email utilisateur
- Validez en cliquant sur « Suivant ».
Si vous désirez que cette prestation soit effectuée par l’équipe GRC Contact, contactez le numéro suivant : +33 (0)4 42 29 77 94
Comment importer mes contacts à partir d’un fichier EXCEL ?
1°) Créer votre liste de contacts sous EXCEL
Pour importer vos contacts, vous devez disposer d’un fichier au format .CSV
Vous pouvez utiliser un tableur comme EXCEL afin de générer un tel fichier. Chaque ligne de votre tableau doit correspondre à un contact et les champs d’informations doivent être présents dans des colonnes distinctes :
| Nom entreprise | Nom | Prénom | Adresse | Ville | … |
|---|---|---|---|---|---|
| SNCF | Dupond | Pierre | 5, rue des Lilas | Lyon | … |
| SNCF | Durand | Paul | 5, rue des Lilas | Lyon | … |
| EDF | Leroy | Estelle | 7, rue de la Paix | Paris | … |
S’il y a plusieurs contacts dans la même entreprise, veuillez répéter plusieurs fois le contact, avec les mêmes informations pour l’entreprise (Même nom d’entreprise, ville, etc.) Vous pouvez télécharger un exemple de fichier .csv en cliquant ici : Fichier_type1 (2) (vous avez dans ce fichier un onglet contenant un exemple et un autre onglet avec les contraintes techniques à respecter, ainsi que la description des colonnes).
2°) Contraintes à respecter
Des contraintes techniques sont à respecter pour que votre importation soit adéquat :
- Tous les champs sont facultatifs sauf le nom de l’entreprise et également le nom de la personne si on intègre des données nominatives.
- Il ne doit pas y avoir de lignes vides dans le fichier.
- S’il y a plusieurs personnes dans la même entreprise, il faut une ligne pour chaque personne et remettre les informations propres à l’entreprise sur chacune des lignes.
- Pour importer votre fichier, vous devez enregistrer votre fichier EXCEL au format .CSV (séparateur point-virgule). Si vous êtes sous MAC, il faut choisir l’option « .CSV pour WINDOWS ».
Critère de dédoublonnage
Par défaut, la clé de dédoublonnage pour les contacts est constitué du champs « Nom d’entreprise » + « Ville ». Ce qui veut dire que s’il existe deux lignes dans votre fichier ayant la même valeur pour ces deux colonnes, GRC Contact considérera qu’il s’agit de la même entreprise. Par défaut, si les entreprises de votre fichier .CSV existent déjà dans GRC Contact (même nom d’entreprise et même ville), celles-ci ne seront pas importées à nouveaux.
Si vous souhaitez une autre clé de dédoublonnage, veuillez nous contacter (Ex : « Nom entreprise » + « Code postal », « Numéro SIRET », etc.)
3°) Enregistrement au format .CSV
Une fois que votre liste de contact est terminée sous EXCEL, il faut enregistrer votre fichier au format .CSV (« Enregistrer sous », puis choisir le format « .CSV (séparateur point-virgule). » Attention, Si vous êtes sous MAC, il y a plusieurs formats .CSV. Veillez à sélectionner l’option « .CSV pour WINDOWS ».
4°) Import du fichier CSV dans GRC Contact
Vous pouvez maintenant commencer l’importation.
Dans la rubrique contacts, au-dessus de votre liste à droite, cliquez sur la case importer.
Choisissez votre fichier à importer,
Faites correspondre les colonnes, vous avez importé votre fichier Excel.
Comment rechercher un contact ?
Vous disposez d’un moteur de recherche qui vous permet de rechercher des contacts par nom d’entreprise, nom / prénom de contact, e-mail ou numéro de téléphone. La barre de recherche se situe en haut à gauche de l’écran, juste en dessous de la barre de menu bleue.
Veuillez noter votre recherche, puis appuyez sur « Entrée » ou cliquez sur l’icône avec la loupe, et le résultat de votre recherche apparaîtra.
En cliquant sur l’icône représentant une loupe avec le symbole « + », vous accédez à la « recherche avancée ». Celle-ci vous permet de faire une recherche étendue en croisant plusieurs critères.
Vous pouvez par exemple choisir le filtre « Client » dans le « Groupe ». Ceci vous permettra d’accéder uniquement à vos clients, et non aux autres groupes (client potentiel, prospect etc.).
Vous pouvez également croiser le critère Clients avec « Rendez-vous réalisé » dans « Etat ». Avec cela, vous aurez en résultat, tous vos clients dont l’affaire est conclue.
Ainsi, vous pouvez choisir autant de filtres que vous le désirez. Vous avez aussi la possibilité d‘enregistrer votre recherche avancée afin de la retrouver plus facilement les fois prochaines.
Pour cela, cliquez sur « Enregistrer » en haut à droite de votre écran.
Tapez le nom que vous voulez attribuer à cette recherche avancée
Cliquez sur « Ok ». Vous aurez ensuite votre recherche avancée avec vos clients dont les affaires sont conclues enregistrée sous la barre de menu bleue. Vous n’aurez plus qu’à cliquer dessus pour y accéder !
Comment exporter mes contacts sous EXCEL ?
Dans contacts, au-dessus de votre liste à droite, cliquez sur la case exporter.
Vous avez créé un fichier EXCEL de tous vos contacts.
Pour exporter qu’une partie de vos contacts, effectuer le filtre avant, grâce à la recherche avancée (la loupe avec le +, vous permets de faire une recherche avancée, en définissant vos critères).
Comment modifier ou supprimer un contact au sein de l’entreprise ?
Dans la partie Contacts de la fiche entreprise, à droite de votre contact vous pourrez remarquer les icônes envoyer message / éditer
/supprimer
Modifiez ou supprimez, enregistrez.
Comment créer une fiche contact entreprise ?
Cliquez sur Contacts, dans le menu bleu en haut,
Saisissez le nom de l’entreprise dans le champs « Nom nouvelle entreprise » à gauche,
Cliquez en dessous sur le bouton « Créer une entreprise »
Grâce à un détecteur de doublons, vous serez averti si l’entreprise que vous souhaitez ajouter existe déjà dans la base.
Il ne vous reste qu’à remplir le formulaire de coordonnées et d’informations de l’entreprise, puis cliquez sur Enregistrer.
Comment modifier ou supprimer une fiche entreprise ?
Pour modifier/supprimer une fiche entreprise :
Sélectionnez la fiche que vous souhaitez modifier ou supprimer,
Cliquez en haut à droite sur modifier ou supprimer,
N’oubliez pas d’enregistrer (en cas de modification).
Comment créer des contacts au sein de l’entreprise ?
Lorsque vous êtes sur votre fiche entreprise, vous pouvez remarquer 4 blocs : entreprise / contacts / tâches / historique
Dans la partie contacts, cliquez sur le bouton « Ajouter un contact»
Remplissez le formulaire, cliquez sur Enregistrer, vous avez ajouté un contact.
Gestion des tâches
Comment faire du reporting sur mes tâches ?
Il est possible de faire du reporting sur les tâches terminées grâces aux filtres mis en place.
Le menu déroulant « Echéances » permet de filtrer les tâches en fonction de leur échéance (en retard, aujourd’hui, demain, cette semaine, dans les 8, 15 ou 30 jours). Filtrable aussi par type de tâches, par priorités, et par responsables. Utile pour suivre l’activité des utilisateurs de GRC Contact comme par exemple savoir combien ils ont fait d’appels, de relances, etc.
Comment gérer ma liste de tâches au quotidien ?
Sur le menu « Tâches » qui se situe dans la barre bleue en haut de votre logiciel, vous avez sous les yeux, toutes vos tâches en cours ou terminées.
- Pour modifier votre tâche :
En bout de ligne de la tâche, colonne actions, cliquez sur l’icône modifier
Modifiez vos informations,
Cliquez sur enregistrer en bas à gauche.
- Pour indiquer que votre tâche est terminée :
Cliquez sur l’icône située dans la colonne actions, votre tâche est terminée.
- Pour supprimer votre tâche :
Cliquez sur l’icône située dans la colonne actions, votre tâche est supprimée.
- Pour changer la priorité de votre tâche :
Cliquez sur l’icône « flèche » située dans la colonne priorité pour (flèche -) baisser ou (flèche +)
augmenter le caractère prioritaire de votre tâche par rapport aux autres.
- Pour visualiser vos tâches terminées :
Cliquez sur l’onglet « Terminées » en haut et à droite de celui « En Cours », vous accédez à toutes vos tâches terminées.
Pour remettre la tâche « à faire », cliquez sur .
- Pour accéder directement à la fiche entreprise liée à vote tâche:
Cliquez sur le nom de l’entreprise situé à droite de l’icône dans la colonne « Entreprise » .
A Noter : Vous avez la possibilité de filtrer vos tâches, en cliquant dans la colonne de gauche sur « filtrer les tâches ».
Ici, vous pouvez choisir les colonnes supplémentaires à afficher dans votre liste de tâches.
Comment joindre un document relatif à une tâche ?
Si vous passez par la fiche contact pour enregistrer une nouvelle tâche, il suffit de l’enregistrer puis de cliquer sur le trombone pour y joindre un document. Une fois le document enregistré, il apparaît dans votre tâche, si vous cliquez dessus, ou passez par le trombone.
Si vous passez par la liste des tâches générales pour enregistrer une nouvelle tâche, il suffit la créer puis de cliquer sur « enregistrer et joindre un doc ».
A quoi servent les tâches ?
Dans GRC Contact, les activités des personnes sont classées en deux catégories :
- Les tâches
Les tâches sont des actions que l’on peut programmer dans le temps, mais qui ne sont pas impérativement à exécuter à une heure et une date précise. Exemples :
– Relance téléphonique (vous pouvez noter de relancer un prospect à une date donnée, mais le jour précis ou l’heure est donnée à titre indicatif)
– Envoyer ou rédiger un devis
– Préparer une commande
– Rédiger un compte rendu de réunion, etc.
GRC Contact permet d’améliorer votre organisation en établissant des listes de tâches par ordre de priorité et de les affecter à un client et un utilisateur. De plus, elles permettent d’avoir un historique des actions effectuées pour chaque client. En effet, le logiciel garde en mémoire la liste des tâches, une fois celle-ci terminées.
- Les évènements
Les évènements sont des activités que vous devez mettre sur un agenda et qui doivent impérativement être exécutées à une date et une heure précise. Exemples :
– Rendez vous client
– Réunion d’entreprise
– Formation
Comment créer une nouvelle tâche depuis la fiche entreprise ?
Dans la 3ème partie de la fiche entreprise, vous avez la partie « Tâches à faire« .
Cliquez sur Ajouter une tâche,
Remplissez le formulaire et enregistrez.
On peut aussi en créer une en passant directement par l’onglet tâches du menu bleu en haut.
Gestion des affaires
Comment exporter mes affaires ?
Vous avez la possibilité d’exporter vos affaires en cliquant sur « exporter ».
Vous pouvez ensuite choisir la période.
Votre fichier Excel est ensuite généré.
Par défaut, seuls les champs de l’affaire sont présents. Nous pouvons ajouter des champs présents dans la fiche contact entreprise. Nous contacter pour ce paramétrage.
Comment joindre des documents aux affaires ?
Lors de la création de votre affaire, vous avez la possibilité de « l’enregistrer » ou de « l’enregistrer & joindre un doc ».
Cliquez sur « parcourir » ou faire un « glisser-déposer » pour joindre le document, puis cliquez sur « enregistrer ».
Une fois le document enregistré, il est disponible dans un second onglet « documents joints ».
A quoi sert l’onglet affaires ?
- le nom de l’affaire et de l’entreprise concernée,
- la date de création et de clôture,
- l’étape actuelle,
- le montant,
- la probabilité de vente,
- et le responsable en charge de l’affaire
Comment créer ou modifier une affaire ?
Dans l’onglet « affaires », cliquez sur créer une affaire,
Remplissez le formulaire, Enregistrez.
Vous avez créé une nouvelle affaire.
Pour la modifier, cliquez sur celle-ci, Modifiez, Enregistrez.
Vous pouvez aussi passer directement par la fiche entreprise, pour créer ou modifier une affaire :
Rapports d'activités
A quoi correspond l’onglet rapports ?
- votre chiffre d’affaires et sa répartition,
- des origines de vos ventes,
- des résultats selon vos produits,
- votre taux de transformation client,
- l’évolution de votre marge commerciale,
- l’origine des vos leads.
Un outil indispensable pour améliorer votre activité.
Comment consulter mes rapports d’activités ?
Pour consulter vos rapports d’activités, cliquez sur l’onglet « rapports » et choisissez ce qui vous intéresse.
Gestion des devis
Comment créer mon catalogue produits ?
Afin de commencer à éditer vos devis, voici une étape primordiale : la création de votre catalogue produit.
Pour cela, veuillez cliquer sur votre onglet « Outil » dans votre barre de menu bleue GRC puis sur l’onglet « Gérer les catégories ».
Il vous est alors possible de créer des catégories mais également des sous-catégories.
Une fois votre nouvelle catégorie (et sous-catégorie si nécessaire) créée, cliquez sur « Nouveau produit ».
Ici vous trouverez une fenêtre vous permettant de qualifier les différentes informations de votre produit ou prestation de service :
Référence* = identifiant du produit en interne
Référence cliente = identifiant du produit communiqué au client
Prix de vente (HT)* = prix de vente hors taxe du produit
Nom * = désignation du produit
TVA* = Taxe sur la valeur ajoutée assignée à ce produit
Description = présentation, description complète de votre produit
Catégorie* = catégorie préalablement créée où doit être placé le produit
Statut* =
Actif > que vous proposez actuellement à la vente
Inactif > temporairement indisponible (produit en rupture de stock) ou définitif (cessation de la vente de ce produit)
Lien URL = lien URL du produit qui mènerait vers sa présentation sur votre site internet ou votre catalogue en ligne par exemple (le prospect/client pourra donc cliquer sur ce lien lors de la réception de son devis afin d’y accéder)
*Infos obligatoires à qualifier
Le produit est maintenant créé dans votre catalogue produit et vous pourrez désormais l’intégrer dans vos devis.
Les produits peuvent être aussi créés et gérés depuis l’onglet « Gérer les produits ».
Cet onglet vous permettra également de :
- Retrouver le listing de l’ensemble de vos produits
- Effectuer des recherches pour des modifications ou autre par nom/référence/description
- Filtrer l’ensemble de vos produits par prix de vente minimum et maximum
De plus vous pourrez :
- Apporter des modifications sur vos produits
- Dupliquer vos produits
- Y joindre un document
- Le supprimer (déconseillé s’il s’agit d’un produit en rupture de stock ou arrêté)
Il vous est également possible d’importer un catalogue produit déjà existant sous format Excel
Pour cela, veuillez vous référer à la documentation ci-dessous :
https://www.crm-academie.fr/faq/importer-catalogue-produits/
Comment importer mon catalogue produits ?
Vous trouverez ci-dessous le processus afin d’importer votre catalogue produit.
Tout d’abord, celui-ci doit être enregistré sous format CSV (séparateur point-virgule) et doit obligatoirement respecter un certain ordre de colonne que vous retrouverez ci-dessous :
Rendez-vous dans votre onglet « Outil » en haut de votre écran, puis cliquez sur l’onglet « Gérer les produits » dans la partie « Catalogue » sur votre gauche.
Cliquez ensuite sur le bouton « Importer » sur la droite.
Téléchargez votre fichier.
Deux cases à cocher vous sont alors proposées selon vos besoins :
–> Met à jour les produits déjà existants dans GRC Contact
–> Ajoute automatiquement des catégories si nécessaire
Cliquez ensuite sur « Etape suivante », et ici vous retrouverez le « début » de votre fichier. Vous pourrez donc vérifier si l’import est dans la bonne direction ou s’il faut apporter des modifications à votre fichier CSV.
Si tout correspond, cliquez sur le bouton « Importer ».
Votre catalogue produit est bien ajouté et prêt à être utilisé.
Comment personnaliser ma trame de devis ?
Dans quel but :
Si vous souhaitez changer de couleurs, de police, de mise en page ou encore s’il vous manque certaines informations dans votre trame actuelle.
Comment accéder à la modification :
En cliquant sur en haut à droite de votre écran, en sélectionnant l’onglet « Devis » et « modèle de devis ».
Le module :
Vous retrouverez dans ce module l’ensemble des documents (sections) qui composent votre devis : la page de garde, le tableau devis et le Mandat SEPA par exemple.
Le tableau se compose de 5 colonnes :
- Le nom de vos différents documents
- Le lien qui vous permettra le téléchargement de ceux-ci
- La date de la dernière mise à jour effectuée sur chaque document
- La possibilité de changer leur ordre
- Ainsi que les boutons d’édition et de suppression
Si vous effectuez des modifications sur vos documents, un lien « Historique des versions » apparaît en dessous du tableau. Ce lien vous dirige vers la liste de vos points de restauration.
La sauvegarde n’est effectuée qu’une seule fois par jour, et uniquement en cas de modification du modèle de devis. En conséquence, si vous faites plusieurs modifications dans la même journée, le seul et unique point de restauration disponible pour le jour présent correspondra à la première modification effectuée dans la journée.
Le processus :
Pour modifier une section existante :
- Après avoir téléchargé le document actuel (en cliquant sur le lien de celui-ci, dans la deuxième colonne de votre tableau), vous pouvez effectuer toutes les modifications nécessaires.
- Une fois toutes vos modifications effectuées, enregistrez votre document Word sous le format « .DOCX ». Revenez sur GRC Contact et cliquez soit sur le « nom de la section » de votre document, soit sur
, pour pouvoir télécharger votre nouveau document modifié.
La fenêtre ci-dessous apparaîtra. Ici, vous pouvez modifier le nom du document, et choisir le nouveau que vous avez modifié. Une fois vos modifications effectuées, enregistrez. Vous trouverez donc une nouvelle date de dernière mise à jour.
Pour ajouter une nouvelle section :
- Si vous souhaitez par exemple, ajouter une nouvelle page de garde ou autre, cliquez sur « ajouter une section » en bas du tableau
- Entrez un « Nom de section »,
- Téléchargez votre fichier « .DOCX »
- Cette nouvelle section apparaitra donc dans votre liste.
Pour la modification, ou la création d’un document que vous intégrerez dans votre trame, vous trouverez ci-dessous le tableau des variables que vous pourrez utiliser. Une fois intégré dans votre document, ces variables permettront au logiciel de récupérer automatiquement les informations dans votre base de données.
Emetteur du devis
| Variables | Description |
| $username$ | Nom complet de l’utilisateur qui a créé le devis |
| $firstnameUser$ | Prénom de l’utilisateur qui a créé le devis |
| $lastnameUser$ | Nom de l’utilisateur qui a créé le devis |
| $issuerEmail$ | Email de l’utilisateur qui a créé le devis |
| $phone$ | Téléphone de l’utilisateur qui a créé le devis |
| $responsable$ | Nom de l’utilisateur responsable de l’affaire |
| $responsablePhone$ | Numéro de téléphone du responsable de l’affaire |
| $responsableMail$ | E-mail du responsable de l’affaire |
| $issuerName$ | Nom du compte de l’expéditeur du devis (Ma société) |
| $issuerAddress$ | Adresse complète de l’expéditeur du devis (adresse, adresse 2, CP, Ville, Pays) |
| $responsableAddr1$ | Adresse ligne 1 de l’expéditeur du devis (Ma société) |
| $responsableAddr2$ | Adresse ligne 2 de l’expéditeur du devis (Ma société) |
| $responsablePostalcode$ | Code postal de l’expéditeur du devis (Ma société) |
| $responsableCity$ | Ville de l’expéditeur du devis (Ma société) |
Destinataire du devis
| Variables | Description |
| $companyName$ | Nom de la société cliente |
| $companyLogo$ | Logo de la société cliente |
| $companyNumber$ | Code client (optionnel) |
| $companyPhone$ | Téléphone de la société cliente |
| $address$ | Adresse entière de la société cliente (adresse, adresse 2, CP, Ville, Pays) |
| $addressLine1$ | Adresse ligne 1 de la société cliente |
| $addressLine2$ | Adresse ligne 2 de la société cliente |
| $addressPostalCode$ | Code postal de la société cliente |
| $addressCity$ | Ville de la société cliente |
| $addressCountry$ | Pays de la société cliente |
| $attention$ | Texte à afficher si un contact est sélectionné dans l’affaire (« A l’attention de ») |
| $contactName$ | Nom du contact dans la société cliente |
| $contactEmail$ | Email du contact client |
| $contactPhone$ | Téléphone du contact client |
| $contactMobile$ | Téléphone portable du client |
| $contactCivility$ | Civilité du contact dans la société cliente |
| $companyState$ | Etat de l’entreprise cliente |
Informations sur le devis
| Variables | Description |
| $dealName$ | Nom de l’affaire |
| $quotationNumber$ | Numéro du devis |
| $quotationName$ | Nom du devis |
| $quotationDate$ | Date de l’édition du devis |
| $quotationCreatedDate$ | Date de création du devis |
| $quotationValidityDeadline$ | Date de limite de validité du devis |
| $quotationCurrency$ | Symbole de la devise utilisée pour le devis |
| $amount$ | Montant total TTC du devis |
| $commercialTerms$ | Conditions commerciales du devis |
| $subAmount$ | Base HT |
| $discountAmount$ | Remise |
| $taxFreeAmountGeneral$ | Total net HT |
| $taxAmount$ | Montant TVA |
| $totalAmount$ | Total TTC |
Lignes de produits dans le devis
| Variables | Description |
| $lineNumInternal$ | Référence interne |
| $lineNumCustomer$ | Référence cliente |
| $lineName$ | Libellé d’une ligne produit |
| $URL$ | Lien URL du produit |
| $lineTax$ | Taux de TVA du produit |
| $lineDiscount$ | Libellé d’une remise de ligne produit |
| $lineDiscountNotIncluded$ | Libellé d’une remise de ligne de produit quand le montant de celui-ci n’inclus pas la remise |
| $lineDiscountValue$ | Valeur de la remise en HT |
| $lineQuantity$ | Quantité d’une ligne produit |
| $lineUnitPrice$ | Prix unitaire d’une ligne produit |
| $lineDiscountedUnitPrice$ | Prix net unitaire (remisé) |
| $lineDescription$ | Description d’une ligne produit |
| $lineAmount$ | Montant de la ligne HT |
| $lineAmountTaxes$ | Montant de la ligne TTC |
| $lineAmountWithoutDiscount$ | Montant de la ligne HT sans remise (lineUnitPrice * lineQuantity) |
Rubrique du devis (optionnel, seulement si vous avez créé des rubriques)
| Variables | Description |
| $segmentName$ | Nom d’une rubrique de devis |
| $segmentDescription$ | Description d’une rubrique de devis |
| $segmentDiscount$ | Libellé de la ligne “remise” en dessous de la ligne de rubrique |
| $segmentAmount$ | Montant total de la rubrique |
| $segmentNameSum$ | Nom de la rubrique pour le tableau de bon de commande |
| $segmentAmountSum$ | Montant de la rubrique pour le tableau de bon de commande |
N’hésitez pas à nous contacter pour tout complément d’informations.
Gestion des factures
Comment relancer automatiquement mes factures ?
Cette option permet de relancer automatiquement, par mail, les clients qui ont une facture au statut « en attente de paiement ». La première relance envoyée prend en compte la date échéance + la prochaine échéance de relance.
Pour cela, allez dans « Paramètres » (), puis sur l’onglet « Facturation ». Dans l’onglet « Réglages » vous retrouverez « date de prochaine relance par défaut », c’est ici que vous qualifierez la période à laquelle vous souhaitez relancer l’ensemble de vos clients (hebdomadaire, mensuelle, trimestrielle).
Il est toutefois possible de gérer au cas par cas, une fois la facture faite, vous pouvez modifier la date de la prochaine relance sur la facture de votre client, ou même de l’annuler.
Les relances automatiques sont envoyées par email. Nous avons créé un mail par défaut, mais vous pouvez très bien le modifier. Pour cela, rendez-vous dans la configuration de votre logiciel (). Sur la gauche vous retrouverez l’onglet « Modèle de message » puis « Facturation ». Ici se trouvera le modèle de message « Relance facture » que vous pourrez donc modifier.
Attention, pour que cela fonctionne, il faut obligatoirement :
- Une date de relance sur la facture
- Un expéditeur (celui qui reçoit les factures et les relances), qui doit être renseigné dans les paramètres de facturation. Cet expéditeur est le responsable de la facturation au sein de votre société. Pour renseigner celui-ci, allez dans « Paramètres » (
) et dans l’onglet « Facturation », puis qualifiez le « Responsable de la facturation ».
- Un destinataire, vous qualifierez celui-ci lorsque vous êtes sur la fiche société correspondante dans l’onglet (sur votre gauche) « Infos facturation » et le champ « Contact ».
Gestion des abonnements
Comment gérer mes abonnements ?
Voici un tutoriel vidéo complet pour gérer ses abonnements : Tutoriel vidéo Abonnements
Dans cette vidéo, est expliqué comment se servir du module, comment modifier un abonnement, et où trouver les statistiques.
Comment créer un abonnement ?
Ici vous retrouverez le processus afin de mettre en place pour une société sélectionnée, un abonnement, soit, une facture récurrente.
Cliquez sur « Contacts », dans la barre de menue bleue en haut du logiciel.
Choisissez le contact pour lequel vous souhaitez créer un abonnement.
Une fois dans sa fiche contact, cliquez sur l’onglet « Abonnements » dans le menu de gauche de votre écran.
Ici, vous pouvez créer un abonnement vierge ou à partir d’un devis existant (où vous pourrez bien sûr, apporter différentes modifications).
Choisissez donc la création d’abonnement qui vous convient.
Dans cette page, vous passez à l’édition de l’abonnement.
Sachez qu’à la date d’échéance d’un abonnement, le logiciel génère automatiquement une affaire, accompagnée de son devis, et de sa facture. La facture peut être envoyée automatiquement.
- Le 1er encart permet d’entrer les informations liées aux affaires.
Dans cet encart, inscrivez :
– Le nom que vous voulez donner à cette affaire (par exemple : réabonnement, gestion des réseaux sociaux, commande mensuelle etc.)
– Le commercial en interne responsable de cet abonnement
– Le contact destinataire de cette affaire
– La famille de produits
- Le 2ème encart permet d’entrer les informations liées à l’abonnement.
Ici, inscrivez :
– La période de récurrence à laquelle vous facturez
– La date de la prochaine facturation
– Votre échéance de paiement
– Vous pourrez également cocher la case : « Envoi automatique de la facture par e-mail ». Celle-ci sera donc envoyée automatiquement à la prochaine date de facturation.
Il vous est également possible d’ajouter des variables. Celles-ci peuvent être utilisées dans les noms et descriptions de produits, ainsi que dans les notes de fin.
Pour ajouter une variable il vous suffit de cliquer sur « Variables », qui se situe en dessous de la barre de « recherche produit » (par exemple : variable sur la période d’abonnement, qui vous reprendra les dates automatiquement)
- Enfin, inscrivez dans le 3ème encart, les informations liées à la facturation.
Vous pouvez sélectionner la méthode paiement (chèque, virement ou autres), et également ajouter des notes de fin, comme les informations de votre RIB par exemple.
Une fois votre abonnement complété, cliquez sur « enregistrer l’abonnement ». Votre abonnement sera donc bien sauvegardé et vous serez alors redirigé vers le tableau récapitulatif des abonnements de votre client.
Gestion de l'agenda
Comment changer l’affichage de mon agenda ?
Cliquez sur l’onglet agenda,
En haut à droite de celui-ci, vous avez le choix entre l’affichage jours/semaines/mois.
Comment créer ou modifier un évènement ?
Une fenêtre s’ouvre, remplissez le formulaire, puis validez pour enregistrer.
Vous avez créé un événement sur votre agenda.
Une 2ème technique s’offre à vous :
Vous pouvez aussi cliquer sur nouvel évènement à gauche, remplissez le formulaire, enregistrez.
Par celle-ci vous aurez accès à plus de champs, notamment la description si vous voulez ajouter des commentaires à votre événement.
Pour modifier un événement, cliquez sur celui-ci, puis sur modifier, modifiez et enregistrez.
Comment voir les agendas d’une ou plusieurs personnes ?
Dans la colonne de gauche, vous pouvez cocher/décocher pour voir apparaître les agendas de la/des personnes de votre choix.
Vous remarquerez que chaque personne à une couleur différente.
A noter : Vous pouvez ajouter des agendas supplémentaires correspondant à des ressources de l’entreprise. Exemples: un véhicule, une salle de réunion. (Pour cela allez dans paramètres, configuration, agendas, agendas supplémentaires, ajouter un agenda supplémentaire)
Consultation de mon agenda GRC Contact depuis un autre agenda
Est-ce que je peux consulter mon agenda GRC Contact via un autre agenda ?
Grâce à la technologie ICS/ICAL, vous pouvez consulter votre agenda GRC Contact depuis quasiment tous les agendas existants.
Seule la consultation est possible, vous ne pouvez ni modifier ni supprimer vos évènements GRC Contact.
Comment connaître mon URL ICS/ICAL ?
Votre lien ICS se trouve dans « Paramètres », Configuration « Agenda », puis dans l’onglet lien ICS/ICAL.
Quelle est la procédure à suivre pour enregistrer mon agenda GRC Contact dans mon agenda ?
Pour synchroniser un agenda avec votre téléphone, il faut cliquer sur votre lien ICS/ICAL depuis votre téléphone (vous pouvez copier/coller le lien et vous l’envoyer par email sur votre téléphone mobile, puis cliquer dessus).
Pour synchroniser un agenda utilisé sur le PC, il ne faudra pas cliquer mais passer par « ajouter un nouvel agenda avec abonnement ». Exemple: Voici la procédure à suivre pour Outlook 2013 :
(Pour d’autres procédures, nous contacter si besoin)
Synchronisation de mon agenda GRC Contact sur différents supports
Comment synchroniser mon agenda GRC Contact avec Outlook ?
Voici une documentation complète : Guide utilisation GRC Synchro Outlook
Comment paramétrer/utiliser la synchronisation sur mon agenda Mac ?
Voici une documentation complète : Guide utilisation GRC Synchro mac
Comment paramétrer/utiliser la synchronisation de mon agenda sous Androïd ?
Voici une documentation complète : Guide d’utilisation GRC Synchro Androïd
Qu’est-ce que GRC Synchro ?
Le module « GRC Synchro » vous permettra de consulter, de modifier ou de créer tous vos évènements directement dans votre calendrier Smartphone ou Tablette.
Il vous fera donc gagner un temps précieux, vous ne serez plus obligé de vous connecter sur votre logiciel GRC Contact pour gérer vos rendez-vous !
Comment activer le module GRC Synchro ?
Pour activer GRC Synchro, il est nécessaire d’avoir souscrit cette option lors de votre abonnement, celle-ci n’étant pas activée par défaut.
Pour l’ajouter ou pour tout renseignement complémentaire, veuillez nous contacter soit par téléphone au 04 42 29 77 94, soit par mail : support@grc-contact.com
Comment paramétrer/utiliser la synchronisation sur mon agenda IPhone/IPad ?
Voici une documentation complète : Guide utilisation GRC Synchro Agenda et tâches
Gestion du suivi client
Comment gérer les observations ou notes pour le suivi client ?
Dans votre fiche entreprise, tout en bas, vous avez la partie historique/ commentaires.
Vous pourrez y noter, tous les commentaires que vous souhaitez, ce qui permet d’avoir un historique de votre relation avec l’entreprise.
Cliquez sur ajouter,
La date d’aujourd’hui s’affiche automatiquement, ainsi que votre trigramme (1ère lettre de votre prénom + 2 premières lettres de votre nom). Tout cela peut être modifié.
Ajoutez vos observations et notes utiles pour le suivi client,
Cliquez sur enregistrer en dessous à gauche.
Vous avez créé ou ajouté un nouveau commentaire de suivi client.
Gestion des documents
Comment conserver des documents ?
Vous avez la possibilité d’associer des documents relatifs aux entreprises, aux tâches et aux affaires (fichier Excel, document Word, PDF, images etc.)
- Document relatif aux entreprises :
- Document relatif aux tâches :
- Document relatif aux affaires :
Gestion des emails de correspondance
Comment configurer ma boîte mail en ligne ?
Pour envoyer un email depuis la solution, cliquez sur l’adresse mail qualifiée dans votre fiche. Cela ouvrira votre boîte mail installée sur votre PC. Si vous passez par une boite mail en ligne, il faut configurer votre navigateur :
- Sur Mozilla Firefox :
– Cliquez sur le bouton de menu et sélectionnez « Options »
– Dans le panneau Général, allez à la section « Applications »
– Cherchez « Mailto » dans le « Type de contenu » et sélectionnez-le
– Cliquez sur la colonne « Action » dans la ligne « Mailto », pour changer l’action
Toujours demander vous avertira à chaque fois que vous utiliserez une fonction de messagerie pour savoir quel programme ou service utiliser.
Utiliser <Programme> (par défaut) lancera automatiquement le client de messagerie de votre système d’exploitation (par exemple, Thunderbird, Windows Live Mail, Outlook) vers sa fenêtre de composition de message.
Utiliser <Webmail> ouvrira la page de composition de message de votre service de messagerie (par exemple, Yahoo! Mail, Gmail) dans Firefox. Pour plus d’information concernant l’utilisation des services de messagerie, voir la section Utiliser les services de messagerie web de cet article.
Autre…vous permettra de spécifier un programme externe à lancer par Firefox.
Détails de l’application…vous permettra de consulter des informations sur les services de messagerie que Firefox utilise ou de les supprimer.
Fermez la page about:preferences. Toutes les modifications que vous avez apportées seront automatiquement enregistrées.
- Sur Safari :
– Ouvrez l’app Mail
– Si vous n’avez pas déjà configuré un compte de messagerie dans les préférences de Mail ou les préférences Internet, suivez les instructions à l’écran pour en créer un maintenant
– Dans le menu Mail, choisissez Préférences
– Cliquez sur Général
– Choisissez votre app de messagerie dans le menu contextuel « Application de messagerie par défaut »
- Gmail sur Google Chrome :
(1) Ouvrez Gmail dans Chrome et cliquez sur l’icône Gestionnaire de services dans la barre d’adresse de votre navigateur. Si vous ne voyez pas cette icône, passez à l’étape 3.
(2) Lorsque vous êtes invités à « Autoriser Gmail à ouvrir tous les liens e-mail », autorisez Gmail et cliquez sur « OK ». Vous avez donc terminé ! Sautez les étapes 3-5.
(3) Si vous n’arrivez pas à voir l’icône Gestionnaire de services , cliquez sur l’icône du menu Chrome dans le coin supérieur droit de votre navigateur et choisissez «Paramètres ».
(4) Cliquez sur le lien « Afficher les paramètres avancés » en bas de l’écran. Puis cliquez sur « Paramètres de contenu » sous l’entête « Confidentialité ».
(5) Dans la fenêtre pop-up, faites défiler jusqu’à la section « Gestionnaires » et cliquez sur le bouton « Gérer les gestionnaires ». Ensuite, sélectionnez Gmail du menu « Mailto » déroulant, cliquez sur « OK », et voilà, vous avez terminé !
Remarque: Si vous rencontrez toujours des difficultés (par exemple, votre fenêtre « gestionnaires de services » apparaît vide sans options), essayez à la place d’installer l’extension Google Mailto pour Chrome.
Est-il possible d’archiver mes emails dans mon logiciel GRC Contact ?
Oui, il est possible de conserver tous vos emails de contact avec l’entreprise .
Ainsi, votre fiche entreprise est la plus complète possible. Tout y est enregistré.
L’ensemble des échanges par e-mails est visible sur l’onglet « e-mail » de la fiche entreprise, au niveau de la partie « Tâches ».
Comment archiver mes emails envoyés/reçus ?
1°) Archivage des emails envoyés
Quand vous cliquez sur une adresse e-mail d’un de vos contacts sur la fiche Entreprise, votre logiciel de messagerie (Outlook ou autre) s’ouvre comme d’habitude.
En copie cachée, une adresse e-mail est ajoutée automatiquement, il s’agit de votre adresse e-mail personnelle de dépôt. Tous les messages qui sont envoyés avec en copie cachée cette adresse sont automatiquement archivés dans la fiche contact de votre destinataire dans GRC Contact.
Envoyez votre message. Votre email est bien enregistré.
2°) Archivage des emails reçus
Dans votre logiciel de messagerie (Ex: Outlook), si vous recevez un message important d’un de vos contacts et que vous souhaitez l’archiver dans GRC Contact, il suffit de le transférer à votre adresse e-mail de dépôt (pour connaître votre adresse mail de dépôt, procédure juste en dessous dans le 1er point de « à noter »).
A noter :
(Dans le cas où vous transférez un mail reçu pour pouvoir l’enregistrer. Ou si vous envoyer un message en passant directement par votre boîte de messagerie, il faudra mettre vous même l’adresse en copie cachée)
- Si vous avez plusieurs adresses e-mail de correspondance (Ex : contact@votresociete.com , compta@votresociete.com), en plus de votre adresse principale (en général, celle que vous utilisez pour vous connecter à GRC Contact), vous devez le déclarer à GRC Contact. En effet, par mesure de sécurité, GRC Contact n’archive que les messages en provenance d’une adresse e-mail qu’il connait.
Pour déclarer d’autres adresses de correspondance, allez dans la page « Configuration », puis cliquez sur le lien « Archivage des e-mails » dans la colonne de gauche.
- Pour qu’un message soit archivé dans GRC Contact, il faut que l’adresse e-mail du destinataire soit présente dans la base de données de GRC Contact (sur une fiche contact). Dans le cas contraire, vous recevrez par e-mail un message d’erreur de GRC Contact pour vous dire qu’il n’a pas trouvé de correspondance dans les contacts.
Comment créer/utiliser des modèles de message ?
Vous avez la possibilité de créer des modèles de « message type », personnalisés en fonction de votre interlocuteur.
Pour créer un modèle de message, cliquez sur l’icône « Configuration » . Ensuite, cliquez sur « Modèles de messages » dans la colonne de gauche. Vous pouvez ensuite créer autant de modèles que vous le souhaitez.
Ces modèles peuvent contenir des variables de personnalisation comme le nom de votre interlocuteur, le nom de son entreprise, sa civilité, la date du prochain rendez-vous, etc.
Une fois le modèle créé, vous pouvez déclencher l’envoi d’un message depuis la fiche Entreprise, en cliquant sur l’icône représentant une enveloppe, située au bout de la ligne correspondant au contact à qui vous souhaitez envoyer votre message.
Une fenêtre va s’ouvrir, vous demandant de sélectionner un modèle de message dans un menu déroulant. Vous pouvez ensuite copier / coller le message et cliquer sur « Messagerie » pour ouvrir votre logiciel de messagerie, coller le message type et l’envoyer (l’adresse e-mail,la copie cachée et le sujet du message seront automatiquement remplis).
Gestion des campagnes emailing/newsletters
Qu’est-ce qu’un lien de secours et dans quel cas l’utiliser ?
Un lien de secours, soit « Si vous ne visualisez pas correctement ce message, cliquez ici » est un lien qui s’ajoute en haut de votre corps de mail. Il garantit un bon affichage de votre message, quel que soit votre outil de messagerie. Cette connexion indépendante de la première, vous offre une disponibilité à 100% d’accès à votre message.
Ce lien vers la page miroir n’est pas inséré automatiquement, il doit l’être manuellement, contrairement au lien de désinscription en bas de vos mails.
Il doit être inséré dans vos campagnes de la manière suivante :
Pour avoir le lien que vous voulez, il faut utiliser la variable de fusion %lien_secours% dans votre message.
Voici un exemple de code HTML que vous pouvez intégrer tout en haut de votre e-mailing :
<center>
<font face= »verdana » size= »2″><a href= »%lien_secours% »>Voir la newsletter dans le navigateur</a></font>
</center>
Le lien miroir est facultatif. Il ne devra être inséré que si vous rencontrez un problème technique qui empêche de voir votre message dans sa globalité. Par exemple, insérez un lien de secours quand :
- Votre mise en page est complexe
- Des images sont utilisées dans votre corps de mail, certaines personnes ne savent pas les débloquer
- Vous identifiez des risques de bogues : Outlook qui interprète mal le code HTML complexe
Si votre emailing est textuel, il n’y a pas de grand intérêt à insérer un lien vers une page miroir car le message s’affichera bien.
Comment créer une campagne emailing ?
Voici un tutoriel vidéo complet sur la création de vos campagnes emailing : Tutoriel vidéo Emailing
Les statistiques
Une fois votre campagne envoyée, vous pouvez accéder à la 6ème étape : les statistiques.
- Concernant le taux ouverture, votre objectif doit être de frôler les 100%. Ce taux varie en fonction de votre secteur d’activité, mais considérez que votre taux est bas s’il est sous les 10% ; moyen s’il est entre 10% et 20% ; haut s’il dépasse les 20%.
Lorsque le taux ouverture est mauvais, il faut au moins revoir l’objet du message (revoir la formulation. Ex : Un taux d’ouverture faible peut être lié a un objet de message qui n’est pas assez accrocheur, qui ne suscite pas l’intérêt de vos destinataires. Essayez différents objets de message jusqu’à trouver celui qui génère le plus d’ouvertures.)
Les messages de type texte ne peuvent pas être comptabilisés, et le taux d’ouverture est minoré. En effet, cet indicateur ne peut être calculé que sur des emails au format HTML qui comportent une image, qu’elle soit visible ou non, et/ou au moins un lien. Donc, si le destinataire refuse d’afficher les images de l’email, son ouverture ne sera comptabilisée que s’il clique sur un lien.
- Le taux de clic mesure l’efficacité de votre message. Si votre message incite au clic grâce à des « Call to action », soit des appels à l’action qui sont facilement identifiables, vous aurez un taux de clic satisfaisant. Si ce taux est inférieur à 3% c’est que votre message manque peut-être d’efficacité. Le taux moyen est entre 3% et 7% ; et si votre taux dépasse les 7%, votre message a été très efficace.
- Le taux de réactivité. S’il est mauvais (ouvert mais pas cliqué), soit en dessous de 10%, cela veut dire que le mail ne les a pas intéressé. Au-dessus de 20%, la réactivité est très bonne, votre mail les a intéressés.
- Votre taux de désinscription ne doit pas dépasser 1%. En effet, la moyenne est entre 0.2% et 1%. Si votre taux dépasse les 1%, il faudra penser à retravailler vos emails, votre sujet etc. En revanche, en dessous de 0.2% c’est parfait ! Votre liste de destinataires est bonne, et le sujet les intéresse.
- NPAI signifie les adresses mails incorrectes présentes dans votre fichier. Plus votre taux de NPAI est faible, mieux c’est. Au-delà de 5% de NPAI, votre fichier rencontre un problème. Celui-ci n’est surement pas à jour ou trop ancien. C’est sans doute que votre fichier n’est pas à jour ou qu’il date un peu. Une campagne avec beaucoup de NPAI nuit à la délivrabilité de vos messages (ils peuvent arriver dans la boite des courriers indésirables). Heureusement, la solution d’emailing détecte les emails invalides et les enlève automatiquement de la liste des destinataires lors de vos prochaines campagnes.
Sachez que toutes ces indications sont variables d’un secteur à un autre, par exemple sur un même secteur mais BtoB et BtoC, les taux attendus ne sont pas les mêmes.
Comment retrouver l’historique des campagnes d’une entreprise ?
Afin de voir si tel ou tel contact a été concerné par une campagne précise, il vous suffit d’aller sur la fiche entreprise du contact en question. Une fois sur la fiche entreprise de votre contact, dans le « Menu entreprise » de gauche vous trouverez l’onglet « Campagnes ».
Ici, sont affichées toutes les campagnes qui concernent ce contact.
Comment retrouver les cliqueurs/ouvreurs pour les relancer ?
Une fois votre campagne de mail envoyée, pour retrouver les personnes qui ont cliqué, qui ont ouvert etc., il vous suffit de faire une recherche avancée.
Sélectionnez la campagne à analyser, grâce au filtre « Campagne ».
Choisissez ensuite le statut voulu, «Cliqué», « Désinscrit », « Ouvert » etc.
Vous pouvez ajouter autant de filtres que vous voulez : « Groupe », « Etat », « Suivi par » etc. Par exemple vous pouvez choisir de voir uniquement les clients qui ont cliqué sur telle ou telle campagne.
Cliquez sur « Rechercher », et apparaîtra toutes les personnes qui ont cliqué, qui se sont désinscrites etc. afin de pouvoir les relancer beaucoup plus facilement.
Comment insérer un document ?
L’insertion de documents s’effectue lors de votre 3ème étape de la création de votre campagne.
Cliquez sur l’onglet « Images/Docs », puis choisissez votre document à importer, puis cliquez sur « Enregistrer ».
Vous ne pouvez pas insérer de document Word dans une campagne de mail. Les seuls formats de fichier acceptés sont : PDF, JPG, PNG, GIF.
Une fois votre document importé, retournez dans le corps de votre message, puis cliquez sur l’icône « Insérer/modifier un lien ».
Une fenêtre apparaîtra, choisissez ensuite votre document importé, qui se trouvera dans le menu déroulant « Documents ». Vous pouvez choisir d’ouvrir ce document dans la même fenêtre ou bien de l’ouvrir dans une nouvelle fenêtre, modifier le texte à afficher, l’URL etc.
Cliquez ensuite sur « Ok ».
Vous ne pouvez pas mettre de pièce jointe, car à partir d’un certain nombre de destinataires, cela nuit à la délivrabilité de vos campagnes. A la place, vous pouvez donc insérer un lien qui pointe vers votre document téléchargeable.
Comment insérer des images ?
L’insertion d’images s’effectue lors de votre 3ème étape de la création de votre campagne.
Cliquez sur l’onglet « Images/Docs », puis choisissez votre image à importer, puis cliquez sur « Enregistrer ».
Une fois votre image importée, retournez dans le corps de votre message, puis cliquez sur l’icône « Insérer/modifier une image ».
Une fenêtre apparaîtra, choisissez ensuite votre image importée, qui se trouvera dans le menu déroulant « Images ». Vous pouvez, modifier les dimensions, la description de l’image etc.
Cliquez ensuite sur « Ok ».
Je ne reçois pas mes messages de tests
Les messages de tests mettent plus de temps à arriver qu’un mail normal. Ne vous inquiétez donc pas si celui-ci met quelques minutes avant d’arriver.
Ensuite, pensez à vérifier vos SPAM. Au début, il est normal que vos messages de tests arrivent dans vos SPAM. Il vous suffit juste de déplacer manuellement votre mail de la boîte de SPAM vers votre boîte de réception.
Sachez que les messages de tests ne sont pas significatifs de la délivrabilité de la campagne lorsqu’elle sera envoyée.
En revanche, si sur l’envoie d’une campagne de 200 personnes, les statistiques vous présentent 0 ouvreur, il se peut qu’il y ai un problème de délivrabilité de vos mails.
Comment fonctionnent les messages de tests ?
Une fois votre message conçu, et avant d’envoyer votre campagne, vous pouvez vous envoyer des messages de tests. Ceux-ci permettent de visualiser le rendu final de vos mails.
Vous avez deux possibilités pour ces messages de tests.
- Message de test basique
Ici, entrez l’adresse mail sur laquelle vous voulez recevoir votre message de test.
- Message de test personnalisé
Cet onglet est réservé aux mails qui contiennent des variables telles que « %company% », « %lastname% » etc.
Grâce aux messages de tests personnalisés, le mail test que vous recevez, contiendra donc les variables personnalisées, ou les informations de votre société. Par exemple, %company% sera remplacé par « APPLE » (le nom de la société).
Choisissez donc parmi les adresses proposées, celle sur laquelle vous voulez recevoir votre mail personnalisé, afin de le visualiser avant votre envoi définitif.
PS : Consultez l’onglet ci-dessus « Paramètre des campagnes » dans la Documentation si ce message d’erreur apparaît « Pour pouvoir accéder au message de test personnalisé, veuillez sélectionner une entreprise par défaut dans les paramètres des campagnes »,
Une fois l’adresse de destination choisie pour le message de test basique, ou personnalisé, cliquez sur « Envoyer le message de test ». Vous recevrez ce message quelques instants plus tard. Vous pouvez répéter cette action autant de fois que vous le voulez, jusqu’à ce que votre mail soit parfait et prêt à l’envoi.
Paramétrage des campagnes
Pour configurer vos campagnes, cliquez sur l’icône « Configuration » . Cliquez ensuite sur l’onglet « Campagnes » qui se situe dans le menu «Configuration » à gauche. Ici, vous pouvez entrer vos valeurs par défaut comme le nom de vos campagnes, de l’expéditeur, son email, ainsi que l’entreprise qui recevra les messages de test personnalisés. Pour l’entreprise, cela nécessite de créer votre entreprise dans GRC Contact.
Une fois ces données entrées, enregistrez.
Cela vous évitera d’entrer toutes ces informations lors de vos créations de campagnes, car elles seront ajoutées automatiquement.
Ce paramétrage vous permet également de pouvoir vous envoyer des messages de tests personnalisés.
Gestion des campagnes de phoning
Comment retrouver l’historique des campagnes d’une entreprise ?
Afin de voir si tel ou tel contact a été concerné par une campagne précise, il vous suffit d’aller sur la fiche entreprise du contact en question. Une fois sur la fiche entreprise de votre contact, dans le « Menu entreprise » de gauche vous trouverez l’onglet « Campagnes ».
Ici, sont affichées toutes les campagnes qui concernent ce contact.
Les statistiques
- Désinscrit = si votre taux de désinscription est élevé, mettez en place des actions correctives, comme revoir votre discours commercial, votre offre, etc.
- NPAI = si ce taux est élevé, mettez à jour votre fichier de destinataires, vous pouvez le faire facilement grâce à internet par exemple.
- NRP = si le taux de « Ne Répond Pas » est élevé, il vous faut également mettre en place des actions correctives comme revoir vos heures d’appels, ceux-ci sont peut-être effectués au mauvais moment (matin / après-midi).
- OK = plus votre taux est élevé, plus votre campagne a du succès. Faites en sorte que cela continu et d’augmenter ce taux au maximum.
Dans le cadre de la vente téléphonique, sachez que plus de 80% des ventes se font à partir du 5ème appel.
Comment relancer les cliqueurs d’une précédente campagne ?
Si vous voulez créer une campagne de phoning en fonction des résultats de votre précédente campagne d’emailing, c’est très simple. Lors de la création de votre campagne emailing, 2ème étape, l’ajout de vos destinataires, dans la recherche avancée sélectionnez :
- La campagne d’emailing sur laquelle vous voulez travailler.
- Le statut des personnes que vous voulez sélectionner.
Par exemple, si vous voulez relancer les personnes qui ont cliqué sur votre emailing, choisissez le statut « Cliqué ». (Voir photo ci-dessous) Ainsi, vous pouvez prévoir un rappel téléphonique pour proposer un rendez-vous physique, puisque cette personne est à priori intéressée par votre campagne, sachant qu’elle a cliqué dessus.
Vous pouvez également choisir le statut « NPAI » afin de connaître les adresses erronées de votre campagne et de lancer une campagne phoning pour récolter les bonnes et ainsi, mettre à jour votre base.
Cela vous permet d’économiser du temps, et de concentrer votre téléprospection sur les personnes qui ont marqué le plus fort intérêt pour votre campagne.
Quel est le processus d’une campagne de phoning ?
Grâce à vos campagnes phoning vous pouvez alimenter votre base de données en ajoutant de nouvelles informations concernant vos clients et prospects :
- Si la personne que vous avez au téléphone n’est pas intéressée par votre offre (Désinscrit), vous pouvez :
– Ajouter un commentaire en inscrivant pourquoi, et ce par quoi elle aurait été intéressée.
– Programmer une tâche de relance dans le temps avec l’offre la plus adéquate.
– Modifier le groupe. Par exemple ; passer la personne de « Prospect » à « Prospect glacé ».
- Si le n° de téléphone est erroné, ou que le destinataire n’est pas le bon (NPAI), effectuez une recherche sur internet (pages jaunes ou autres); vous pouvez ensuite mettre à jour les informations sur GRC Contact.
- Si le contact eu au téléphone est intéressé par votre offre (Ok) :
– Ajoutez un commentaire en y inscrivant ses attentes, si une visioconférence / un rendez-vous est programmé, et toutes les informations importantes à savoir sur ce contact.
– Créez une tâche pour envoyer un devis, une plaquette, etc.
A quoi correspondent les différents statuts ?
- Désinscrit : Vous avez eu la personne au téléphone mais celle-ci n’est pas intéressée.
- Inscrit : C’est une valeur par défaut, le statut se met automatiquement lors de la création de votre campagne. Le contact n’a donc pas encore été appelé.
- NPAI : Numéro de téléphone erroné ou le destinataire est le mauvais.
- NRP : La personne ne répond pas.
- Ok : Vous avez eu le contact au téléphone, et celui-ci est intéressé.
Vous avez également la possibilité de rajouter des statuts sur demande, à l’adresse suivante : support@grc-contact.com
Comment créer une campagne phoning ?
Voici un tutoriel vidéo complet sur la création de vos campagnes phoning : Tutoriel vidéo Phoning
Gestion des utilisateurs
Comment définir les droits des utilisateurs ?
Allez dans Paramètres (icône en haut à droite, dans la barre de menu bleue).
Dans le menu de gauche, partie « Abonnement GRC Contact », cliquez sur « Utilisateurs ».
Pensez à définir le bon profil en fonction de ses droits d’accès :
- Un utilisateur ayant le profil « Administrateur » a accès à toutes les informations de tous les utilisateurs, en lecture et mise à jour. Il a également accès au paramétrage du compte (personnalisation, ajout/modification des utilisateurs etc)
- Un utilisateur ayant le profil « Manager » a également accès à toutes les informations de tous les utilisateurs, en lecture et mise à jour. En revanche, il n’a pas accès au paramétrage du compte.
- Un utilisateur ayant le profil « Utilisateur standard » ne peut consulter/modifier que les données le concernant (ses contacts, ses tâches, ses affaires, son agenda etc.). L’accès peut être autorisé au niveau de l’agenda, dans le but d’utiliser un « agenda partagé », nous contacter pour cela. Vous avez aussi la possibilité d’autoriser à un utilisateur standard, l’accès aux informations d’un autre utilisateur désigné. Pour cela, allez dans « Paramètres », « Utilisateurs », modifier l’utilisateur, puis onglet « Droit d’accès », choisissez le ou les autres utilisateurs que votre utilisateur peut voir. S’avère pratique pour les binômes ou les différents services de la société.
Comment modifier mon mot de passe ?
Sélectionnez l’icône Paramètres en haut à droite du menu bleu,
Cliquez sur le lien Mon Compte dans le menu de gauche,
Allez sur l’onglet « Mot de passe »
Saisissez votre mot de passe actuel,
Puis votre nouveau,
Confirmez celui-ci,
Cliquez sur le bouton Enregistrer .
Vous venez de modifier votre mot de passe.
A noter : Il est impératif que chaque utilisateur dispose d’un mot de passe personnel, différent des autres utilisateurs. De plus, nous vous conseillons vivement de saisir un mot de passe sécurisé. Pour cela, il est préférable qu’il soit constitué de chiffres ainsi que de lettres minuscules et majuscules.
Comment créer un nouvel utilisateur ?
Allez dans Paramètres (icône en haut à droite, dans la barre de menu bleue),
Dans le menu de gauche, partie « Abonnement GRC Contact », cliquez sur « Utilisateurs »
Vous avez la liste des utilisateurs qui apparaît,
Cliquez sur ajouter un utilisateur,
Remplissez le formulaire, enregistrez. Vous avez créer un utilisateur.
NOTE : Dans le formulaire, pensez à définir le bon profil de l’utilisateur en fonction de ses droits d’accès :
- « Administrateur » : Il a accès à toutes les informations et peut tout modifier.
- « Manager» : Il a accès à toutes les informations de tous les utilisateurs, en lecture et mise à jour. Par contre il ne peut pas modifier la configuration et gérer les utilisateurs GRC Contact.
- « Utilisateur standard » : Il ne peut consulter/modifier que les données le concernant (ses contacts, ses tâches, ses affaires, etc.).
Comment gérer le départ/le remplacement d’un collaborateur ?
Lorsqu’un collaborateur quitte une société, il ne doit plus avoir accès à vos données dans GRC Contact. Néanmoins, il n’est pas forcement conseillé de supprimer son compte. En effet, la suppression d’un utilisateur efface également l’historique des actions et des informations reliées à cet utilisateur, ce qui n’est souvent pas souhaitable. On préfèrera souvent suspendre l’accès de l’utilisateur en le passant dans le statut « inactif », il existera toujours dans la base de données mais ne pourra plus se connecter.
Pour cela, allez dans Paramètres , en haut à gauche dans le menu bleu, Dans le menu de gauche, partie « Abonnement GRC contact », cliquez sur « utilisateurs »
Cliquez sur l’icône éditer ,
Un formulaire apparaît, dans le champs statut, choisissez « inactif » dans le menu déroulant.
Votre collaborateur est inactif.
Paramètrage du logiciel
La personnalisation de vos informations personnelles
a) Votre compte
- Vous pouvez ici, paramétrer votre compte :
- Votre prénom
- Votre nom
- Votre email, si vous venez à changer la votre (il s’agit de votre identifiant)
- La couleur de votre agenda
- Vos coordonnées
- Votre mot de passe (onglet « Mot de passe »)
b) Votre société
Les coordonnées de votre société pourront être intégrées à cet endroit.
Il également possible d’instaurer votre logo en page d’accueil, il faudra pour cela que ses dimensions respectent celles demandées.
c) Vos préférences
Ces préférences concernent votre listing de contacts (lorsque vous cliquez sur l’onglet « Contacts » dans votre barre de menu bleue). Vous pouvez alors modifier :
- Le nombre de lignes par page
- Les colonnes affichées
- Le nombre de « Récemment consulté(e)s à afficher »
d) L’archivage des emails
A titre d’informations, vous retrouverez ici votre adresse de dépôt.
Vous pouvez également ajouter d’autres adresses mails avec lesquelles vous travaillez, et par lesquelles l’archivage doit également être effectué.
e) Vos modèles de messages
Voici une documentation qui vous présentera la fonctionnalité et son fonctionnement : https://www.crm-academie.fr/faq/comment-creerutiliser-des-modeles-de-message/
Votre paramétrage est alors terminé.
N’hésitez pas à nous contacter pour tout complément d’informations par mail ou par téléphone selon votre offre.
La personnalisation de vos factures
a) Le réglage du module facturation
Dans cette partie plusieurs réglages sont mis à votre disposition :
- La sélection du responsable de la facture au sein de votre équipe.
- Le champ numéro de première facture, qui est à titre indicatif. Il sera inscrit si vous nous l’avez communiqué au préalable.
- La sélection de la méthode de paiement par défaut pour l’ensemble de votre clientèle.
- L’échéance de paiement par défaut pour l’ensemble de votre clientèle.
- La date de la prochaine relance par défaut (une fois l’échéance de paiement par défaut passé). La qualification de cette date, entrainera une relance automatique de vos factures. Voici un article qui vous en dit plus à ce sujet : https://www.crm-academie.fr/faq/relancer-automatiquement-factures/
- La période de récurrence de vos abonnements par défaut. Ce champ ne concerne que les personnes ayant souscrit au module « Abonnement » inclus dans l’offre Performance lorsque vous utilisez également le module de facturation. Pour en savoir plus sur ce module : https://www.crm-academie.fr/faq/comment-creer-un-abonnement/ . Vous pouvez nous contacter pour le faire activer.
- L’ajout d’un logo particulier, autre que celui présent dans votre page d’accueil, pour votre facturation.
b) Les blocs à afficher
Dans cet onglet vous retrouverez l’ensemble des blocs qui peuvent être affichés ou non dans vos factures :
- Le logo
- Les coordonnées de l’expéditeur
- Le numéro du devis correspondant à cette facture
- Les conditions commerciales (déjà présentes dans vos devis)
- La date d’échéance de paiement
- La méthode de paiement
Il vous suffira alors de cocher ou décocher les blocs que vous souhaitez voir affichés ou non.
c) L’édition des textes par défaut
Ici, vous pouvez éditer vos notes de fin concernant la facturation (comme votre RIB par exemple) ainsi que votre pied de page. Les informations que nous retrouvons le plus souvent dans un pied de page de facture :
- Siret de notre société
- Code APE
- N° RCS
- N° TVA
- Adresse site internet
La personnalisation de vos devis
En plus de l’intégration, par vos soins, de votre modèle de devis, nous vous proposons également de paramétrer certains éléments de ce module.
Pour ce faire :
- Configuration
- Onglet « Devis »
a) Les informations liées au chiffrage
Pour le chiffrage, voici le paramétrage à votre portée :
- Les rubriques par défaut : il vous est possible de classer vos lignes produits par rubriques afin de mieux organiser vos devis. Par exemple, tous les produits physiques intégrés peuvent se retrouver dans une rubrique « Produits » et toutes les prestations peuvent se retrouver dans une rubrique « Prestations de services ». Il vous suffit d’intégrer le nom des rubriques dans le champ prévu à cet effet, et de les séparer par le caractère « | ».
- L’affichage des descriptions par défaut : vous pourrez activer ou non l’affichage des descriptions des produits. Ce paramètre sera donc pris en compte dans l’édition des devis mais également des factures.
- L’étape à laquelle le devis n’est plus éditable : vous choisirez ici à quel moment vous souhaitez que votre devis ne puisse plus être modifié. (Ce menu déroulant risque fortement d’être retravaillé dans les mois à venir par rapport aux nouvelles lois qui rentreront en vigueur concernant la facturation)
b) Les informations liées à l’édition
- Les conditions commerciales : Nous vous proposons d’inscrire dans ce champ, l’ensemble de vos conditions commerciales qui devront être séparées par le caractère « | ». Vous retrouverez alors dans l’édition de vos devis, un menu déroulant « Conditions commerciales » où vous pouvez sélectionner une ou plusieurs conditions. Vous aurez également la possibilité d’y apporter des modifications manuelles ou de noter une condition particulière concernant un client.
- Les sections du devis à générer par défaut : certes, la partie la plus importante de votre devis reste le tableau récapitulatif avec les lignes produits et les montants, mais vous avez également la possibilité d’inclure d’autre sections lorsque vous générez ce document. Il peut être par exemple accompagné d’une page de garde présentant votre société ou encore de vos conditions générales de ventes. Vous retrouverez en page 10, le processus pour intégrer ces différentes sections.
Ce que nous vous proposons en revanche dans cette partie c’est de sélectionner, en les cochant, les sections qui devront être générées par défaut lorsque vous exportez vos devis.
c) Les informations liées à la numérotation
Il vous est possible de personnaliser vos numéros de devis. Ces derniers sont composés de deux parties : le préfixe qui peut être modifié grâce aux variables que nous mettons à votre disposition (cf copie écran ci-dessous), actuellement le préfixe par défaut et l’année suivie du mois. L’autre partie est fixe car générée par GRC.
d) Votre modèle de devis
Concernant votre modèle de devis, le document qui sera généré lorsque vous exportez votre devis, deux choix s’offrent à vous :
- Récupérez votre modèle actuel et le modifier en y intégrant des variables liées aux informations des devis.
- Récupérez l’exemple de devis que nous mettons à votre disposition (Devis.docx), les variables y sont déjà intégrées, vous n’aurez plus qu’à le modifier au niveau esthétique afin que ça corresponde à la charte de votre société.
Vous pouvez également, comme expliqué au préalable dans la documentation, intégrer en plus du devis classique, d’autres sections qui joindront celui-ci lors de son exportation (une page de présentation de votre société, votre catalogue de produits ou prestations, ou encore vos conditions générales de ventes).
Voici le processus qui permet de personnaliser votre modèle de devis et d’apporter des nouvelles sections : https://www.crm-academie.fr/faq/personnalisation-trame-de-devis/
Affaires
a) Quelles sont les familles de produits ou services que vous vendez ?
Cette information devra être qualifiée dans le menu déroulant « Famille de produits » situé dans le formulaire de création d’une affaire.
Son premier objectif est bien sûr de faciliter la saisie des affaires. Il permettra également d’avoir différentes statistiques dans le cadre de votre pilotage commercial. Dans votre onglet « Rapport » vous retrouverez par exemple, « Quelle est la répartition du C.A par famille de produits ? » qui vous démontrera la ventilation de votre chiffre d’affaires et du nombre d’affaires en fonction des différentes familles de produits.
À tout moment, vous pouvez ajouter, modifier ou encore supprimer des familles de produits :
- Configuration
- Onglet « Affaires »
- Onglet « Produits et services »
b) Quelles sont les différentes étapes de votre processus de vente ?
Toujours dans ce même formulaire de création d’affaires, vous devez également renseigner le champ « Etape » qui vous permettra de spécifier à quelle étape de votre processus de vente cette affaire se situe-t-elle.
Il existe deux étapes « spéciales » qui sont obligatoires et qui sont créées par défaut dans GRC Contact. Celles-ci ne peuvent être ni modifiées, ni supprimées car elles sont utilisées dans les rapports d’activité commerciale. Il s’agit des étapes suivantes :
- Affaire conclue
- Affaire perdue
Néanmoins, il est possible de rajouter d’autres étapes supplémentaires en fonction de votre processus commercial. Voici des exemples :
- Opportunité d’affaire
- En cours de négociation
- Devis en cours
- Stand-by
Pour ce faire :
- Configuration
- Onglet « Affaires »
- Onglet « Etapes »
c) Quelles sont les origines de vos affaires ?
Ce champ vous permet de spécifier la source de vos affaires.
Exemple d’origine possible pour une affaire :
- Bouche à oreille
- Entreprise déjà cliente
- Publicité
- Pages jaunes
- Réseau
- Apporteur d’affaires
Il vous apporte également des statistiques très intéressantes dans votre onglet « Rapport » concernant la ventilation de votre chiffre d’affaires et du nombre d’affaires en fonction des différentes origines.
Vous pouvez ajouter vos autres canaux de communications (vos origines), supprimer ou modifier ceux existants :
- Configuration
- Onglet « Affaires »
- Onglet « Origines »
Sur cet onglet « Affaires » vous avez également la possibilité de modifier ou d’ajouter les pourcentages ou les intitulés de la probabilité de vente (Onglet « Probabilités ») ou encore de paramétrer votre tableau récapitulatif des affaires (Onglet « Affichage »).
d) Quels sont vos critères de qualification de vos affaires ?
Comme pour les infos générales, il est également possible pour les affaires d’ajouter des nouveaux champs personnalisés en vue de qualifier vos affaires en fonction de critères spécifiques à votre entreprise ou votre métier.
Cette opération doit être effectuée par notre service à la clientèle, n’hésitez donc à nous formuler vos besoins en réunion de paramétrage ou alors par le biais d’un fichier Excel, soigneusement préparé avec le nom des champs souhaités, leurs types (menu déroulant, case à cocher…) ainsi que les libellés à intégrer. Vous pourrez par la suite nous le transmettre sur l’adresse support@grc-contact.com.
Informations générales
Le paramétrage est une étape primordiale qui conditionne le succès de votre projet CRM, et notamment la bonne intégration de GRC Contact auprès de votre équipe commerciale.
a) Qui sont vos contacts et comment les classez-vous ?
Afin de mieux classer votre base de données, nous vous suggérons de catégoriser les entreprises par groupes. Généralement, nous retrouvons les groupes suivants chez nos clients:
- Client
- Prospect
- Prospect chaud
- Prospect froid
- Suspect (contacts susceptibles d’être intéressés par vos produits/services)
- Fournisseur
- Partenaire
- Concurrent (pour la veille commerciale)
Des nouveaux groupes peuvent alors être créés en adéquation avec votre activité. Un code couleur est même présent afin de vous apporter un premier indice visuel sur les groupes de votre base.
Pour l’ajout, la modification ou encore la suppression de groupe :
- Configuration
- Onglet « Contacts »
- Onglet « Groupes d’entreprises »
b) Quelles sont vos différentes étapes de prospection ?
Les étapes de prospection (qui permettent donc de spécifier l’état dans lequel se trouve un dossier au niveau de la prospection) sont également présentes dans un menu déroulant dans la partie « Infos générales ».
Tout d’abord, il faut savoir que ce champ peut être obsolète si vous utilisez le module « Affaires », car les informations qualifiées dans ce champ peuvent faire doublons avec les informations que vous qualifiez dans les affaires. Il ne prend pas en compte le fait qu’une société peut avoir de multiples affaires. Ce sera alors intéressant pour les sociétés qui travaillent en One Shot.
Si c’est le cas, voici les étapes les plus communes :
- 1er contact
- A relancer
- Présentation de l’offre
- En négociation
- Affaire conclue
- Affaire perdue
Vous pourrez également apporter de nouveaux états qui seront en corrélation avec votre propre processus de prospection. Pour l’ajout, la modification ou encore la suppression :
- Configuration
- Onglet « Contacts »
- Onglet « Etats de prospection »
c) Quels sont les champs de qualification dont vous avez besoin dans la fiche contact ?
Il est possible de rajouter de nouveaux champs d’informations en vue de qualifier les prospects/clients ou autre groupe, en fonction de critères spécifiques à votre entreprise et à votre métier. Ces champs pourront ensuite être utilisés dans la recherche avancée pour retrouver vos contacts.
Ces champs sont appelés « champs personnalisés » et peuvent être de différents types :
- Zone de texte libre
- Menu déroulant (pour une sélection parmi une liste de choix prédéfinis)
- Date
- Nombre (entier ou décimal)
- Case à cocher (choix multiples)
- Monétaire
- Pourcentage
- Url (Exemple : pour stocker l’adresse d’un site ou d’un profil LinkedIn)
Cette opération doit être effectuée par notre service à la clientèle, n’hésitez donc à nous formuler vos besoins en réunion de paramétrage ou alors par le biais d’un fichier Excel, soigneusement préparé avec le nom des champs souhaités, leurs types (menu déroulant, cases à cocher…) ainsi que les libellés à intégrer. Vous pourrez par la suite nous le transmettre sur l’adresse support@grc-contact.com.
Sachez qu’il est également possible de classer des champs personnalisés dans de nouveaux onglets qui apparaitront alors sous l’onglet « Infos générales ». Cela vous permettra de garder la partie « Infos générales » pour des informations importantes, à retrouver d’un premier coup d’œil par exemple, et de classer vos autres informations dans des onglets adéquates (ex. Infos confidentielles / Infos comptable / Fiche détaillée…). Si l’ajout d’onglet vous intéresse, n’hésitez pas à les demander dans votre fichier Excel en nous spécifiant leurs noms et les champs qui devront être intégrés dans ces derniers.
Concernant les champs déjà présents sur votre compte dans la partie « Infos générales », il se peut que certains d’entre eux ne vous intéressent pas. Comme pour l’ajout, n’hésitez pas à nous le spécifier dans votre fichier Excel afin que nous puissions les supprimer afin d’alléger la qualification.
d) Quels sont les différents types de tâches qu’effectuent votre équipe ?
A ne pas confondre avec les évènements, qui sont des activités telles que des rencontres planifiées sur l’agenda de votre équipe, une tâche représente, entre autres, un travail à exécuter. Les tâches les plus communes :
- Relance
- Administratif
- Appel
- Envoi devis
- Production
Si ces tâches ne conviennent pas à votre activité, que vous souhaitez les supprimer, les modifier ou d’en intégrer des nouvelles :
- Configuration
- Onglet « Tâches »
- Onglet « Types de tâches »
Vous pourrez également sur cette page, modifier les intitulés des priorités des tâches (onglets « Priorités des tâches », ainsi que paramétrer votre tableau récapitulatif des tâches en cours/terminées/déléguées (onglet « Affichage »).
e) Quels sont les différents types d’évènements qu’effectuent votre équipe ?
Les évènements sont les activités qui sont inscrites sur vos agendas. La plupart du temps il s’agit de rendez-vous client. Voici les principaux types d’évènements que l’on retrouve :
- R1 (premier rendez-vous client)
- R2 (deuxième rendez-vous client)
- Réunion
- Formation
- Congés
L’objectif de ce champ est de faciliter la saisie et cela vous permettra également d’effectuer des rapports sur l’activité de votre équipe. (Ex : nombre de R1 par semaine et par commercial).
Pour ajouter de nouveaux types d’événements, pour les modifier ou les supprimer :
- Configuration
- Onglet « Agenda »
- Onglet « Types d’évènements »
A cet endroit, vous pouvez également modifier votre plage horaire ou ajouter des agendas supplémentaires (agenda pour une salle de réunion par exemple).
Un problème avec le logiciel ?
Que faire si le logiciel ne fonctionne pas correctement ?
Mettez à jour votre navigateur Web,
Utilisez, si besoin, le navigateur Firefox (le logiciel est optimisé pour l’utilisation de ce navigateur),
Contactez, si le problème persiste, le Support Technique à l’adresse suivante : support@grc-contact.fr